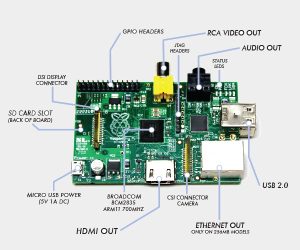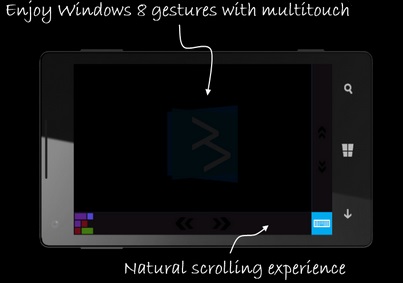I was thinking about moving everything from my Google account (mails, calendar and contact) to my Windows Live account since I am using that account from Outlook 2013 on several personal computers to keep them in sync…
After some investigation, I will only use the Calendar of my Windows Live account…
Since a long time now, I am using two great tools (both free) to synchronize the Outlook Local Accounts of all my PC (at home and at work) with my Google Account (which was sync with my Galaxy S2):
- Google Sync: to sync my calendar both way
- Go Contact Sync mod: to sync my contacts both way
Now, I am planning to use my Windows Live account account instead of my Google account as a central repository for my calendars and contacts: it’s actually the Windows Live Hotmail feature which is concerned; a.k.a. Outlook.com.
For mails, I will continue to use my own mail server at Servage.net (with imap support). Actually, my main email address is a forwarded to my Gmail address, where the best free spam filter ever made available is applied. Next, the mails are forwarded back to a servage’s mail box that I access via imap from all my devices/PC.
So… what should I do to use outlook.com instead of google on my PC and Galaxy S2 ?
- Install the Outlook.com sync feature on the Android device. First feedback:
- It’s great for keeping your Android Calendar in sync with your Outlook.com calendar
- It’s great for using your Outlook.com contacts from your Android.
- But it’s really disappointing as contacts can’t be edited
- And, about the synchronization of the emails, notice that it may only fetch emails from the last 30 days…
- Add Outlook.com as a new account in Outlook 2013
- Go to the menu File and click on the button Add Account in the Account Information pane.
- Select Manual setup or additional server types and click Next.
- Select Outlook.com or Exchange ActiveSync compatible service.
- Add your User information and Logon information, using the Mail Server: blu-m.hotmail.com
- Define Outlook.com account as the default account in Outlook 2013
- Go to the menu File and select the Exchange ActiveSync account (Outlook.com) in the Account Information pane.
- From the Account Settings drop-down menu select Account Settings…
- In the E-mail tab, select your Exchange ActiveSync account and click on Set as Default (Except if you want to send and receive your email with another account by default).
- In the Data Files tab, select your Exchange ActiveSync account and click on Set as Default (If you don’t do that, meetings will be created in the local account which is currently the default one).
- Export the calendar from Google
- Go to Google Calendar
- Expand the menu of My Calendars and select Parameters
- Click on Export Calendars. A download should start automatically.
- Unzip the file downloaded at step C.
- Import this google calendar in the Outlook.com account via Outlook 2013
- Open the Calendar view (via the bottom-left menu).
- Go to the menu File and select Open & Export.
- Click on Import/Export in the Open pane.
- Select Import an iCalendar (.ics) or vCalendar file (.vcs).
- Browse to open the file unzipped at step 4.D and containing the calendar exported from Google Calendar.
- Export the contacts from Gmail
- Go to Gmail
- From the top-left Gmail drop-down menu and select Contacts to open your Google address book.
- From the More actions drop-down menu, select Export…
- Select next the Outlook CSV format. A download should start automatically.
- Import those gmail contacts in Outlook.com (Outlook 2013 does not support to import contacts in the Oultook.com account)
- Go to Windows Live Hotmail.
- In the top-left drop-down menu Outlook, select People.
- Under “Add people to your contact list” select Import from a file.
- Click on Choose File and pick the file downloaded at step 6.D and containing the contacts exported from Google Calendar.
- Click Import Contacts.
- Force a Send/Receive in Outlook 2013 to sync the contacts newly added to the Outlook.com account.
And now, check what’s working well and what’s not:
- Everything is ok with the calendar. I can edit/add/delete appointments from any device and the changes are synchronized on the others.
- Well, actually,
- Due to how MS handles the “all-day events”, those appears spanned across two days. To fix that, I had to edit all my “all-day events” and save them (without any change).
- MS is creating “Anniversary” events for all contacts with a birthday. As those events already exists (e.g.: created manually or automatically by MS Outlook), I had now plenty of duplicates that won’t be detected as one is named “XXX’s birthday” and the other “XXX’s Anniversary” 🙁
- I don’t see all my contacts in Outlook 2013.
- This is a know bug in the Windows Sync feature. A fix is under investigation at MS (to be released in January 2013). As a workaround you can edit the contacts and save the change. This will force a sync between Outlook.com and Outlook 2013.
- But I can add new ones and edit existing ones from Outlook 2013 and the changes are synchronized on the devices.
- I can’t edit my contact from my Android device.
- But I see those added through Outlook 2013.
- All notes in Contacts are now displayed with the HTML tags instead…
- Regarding the emails, I would not like this solution either as I want to be able to access all my emails and not only those of the the last 30 days.
Linked Outlook.com with Gmail contact instead of importing:
Instead of importing the contacts from Gmail into Outlook.com, you can link those contacts with your Outlook.com account. Doing so, they are in sync!
- Go to Windows Live Hotmail.
- In the top-left drop-down menu Outlook, select People.
- Under “Add people to your contact list”, in the right pane, select Google Contacts.
- Follow the connection wizard (Notice that the import is not immediate but done in background… Also when you change a Google Contact, the change will be not be synchronize immediately).
Unfortunately, you won’t see the contact linked to Gmail in Outlook 2013 due to the same bug in Windows Sync mentioned above
Also, you may not modify a Google Contact from Outlook.com (and therefore from Outlook 2013). However, you may add additional information to a Google Contact. This information will be kept in Outlook.com (Concretely a new contact with the same name is created in Outlook.com and linked with the Google Contact. This link can be cut via the menu “Links” appearing in Outlook.com when the contact is selected. For each information, Outlook.com display the origin: Outlook or Google). The new contact created in Outook.com will be sync with Outlook 2013 but it won’t contain any information from Google. You can modify this contact within 2013 and the changes will be synchronized back later with Outlook.com but obviously not with Google – I was not able to force it or to refresh the contact in Outlook.com…
So, for me – as far as I want a single repository accessible from not only my PC but also my mobile devices, this approach is pointless.
How to delete all meetings from Outlook 2013 Calendar:
If by accident you did import your meetings in the wrong calendar, here is how to select all the items and delete them.
- Go to the menu View.
- Click on Change View and select List.
- Select all the Items pressing Ctrl-A
- Press Delete
How to select all contacts from Outlook.com:
A really hard one as there is neither a Select-All menu nor a shortcut like Ctrl-A! And just like with Windows 8, it’s nowadays really difficult to guess how Microsoft has implemented some of the most simple operations with the keyboard.
To Select All your Contacts in Outlook.com:
- Select the first contact with your mouse
- Press Shift + Page Down.
Conclusions:
I think I hate hotmail (and MS) a little bit more now than before regarding the integration with mobile devices 🙂
But ok… hotmail is Microsoft’s target mailing solution and I presume they will continue to work on the integration with outlook 2013 and the mobile devices…
So, for now, I will only use the calendar of my Windows Live account. Doing so, I can already get rid of the Googly Sync tool from all my PC.
But I will keep “
Go Contact Sync Mod” tool to sync the contacts as there is really nothing else convenient offered by MS to share them between PCs and mobile devices 🙁 That being said, Go Contact Sync Mod 3.5.20 is really great, free and efficient with Outlook 2013 ! E.g.: In my case, I do sync the Google Contacts directly with my Outlook.com account in Outlook 2013…
![]()