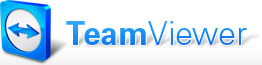I wanted a simple web client to access my mobiles and tablets from my PC. I found and adopted Mobizen.
Click to Read More
From a feature perspective, I was simply looking for something similar to the Google Chrome Remote Desktop or the Microsoft Remote Desktop but, if possible, without the need to install anything on the PC; i.e.: a purely web client mirroring an Android screen .
I did test first AirDroid which is great, advanced, quite complete from a feature perspective. But first, it’s a bit too complex to “simply” remote access Android and next requires to install.
I tried next Mobizen. This one is not as complete as AirDroid which comes with its own interface to access SMS, calls, files, photos, videos, contact, …, without the need to use the full remote access (mirroring the screen). But some of the missing features in Mobizen are already available in Beta.
Here is what the remote access to my Galaxy S7, from Chrome, looks like.
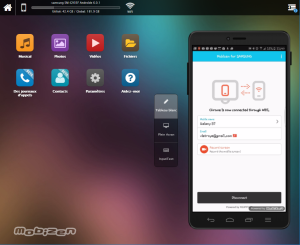
It requires an App on the Mobile: Mobizen mirroring. Nb.:A dedicated version exist for Samsung.
Next to that, I am also using TeamViewer, which is great as the same product can be used in both direction. I.e.: with the TeamViewer “host” App for Android, PC’s can remotely access mobiles and tablets. And with the TeamViewer “for remote control” App for Android, mobiles and tablet can remotely access PC’s.
![]()