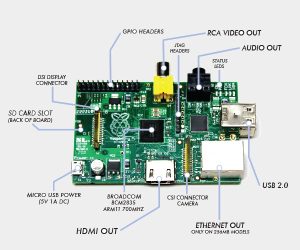I have just bought a Nabi 2, a tablet for kids which costed me only 155€ (+ 12€ for delivery from Ireland to Belgium) although it’s a quad-core 1.3GHz Nvidia Tegra 3 processor and 7-inch 1024-by-600-pixel Capacitive Multi-Touch display running Android 4.0.
It could be the perfect tablet for dad and kids it it was not missing the Google Play Store, which may not be installed due to Google’s policies (Nabi having its own store)… (and maybe a GPS). Fortunately, if you are not afraid of rooting the device, all the Google Apps can be installed…
The Nabi 2 is really great and fast.
- It connects to 802.11b/g/n Wi-Fi networks on the 2.4GHz frequency.
- It comes with Bluetooth 3.0 integrated (useful to connect with wireless headphones).
- It has 1GB of RAM
- It comes with 8GB of built-in storage of which 4.49GB are free
- It has a microSD slot to increase capacity (support 64GB microSD without issues).
- It has a mini HDMI out for playing videos on an HDTVs at up to 1080p.
- The battery can last up to 7h30 while running a video with screen brightness set to maximum and Wi-Fi switched on.
- It has a 2-megapixel front-facing camera above the screen.
- It has an accelerometer
- It comes with a thick red rubber silicone case that can be removed but is well protecting the tablet. Really let the kids play with it without much concern 😉
- It has a proprietary Monarch OS UI.
It’s built by a Los Angeles-area startup called Fuhu. You will find plenty of reviews on the web looking for “Fuhu Nabi 2”.
Unfortunately, it does not come with Google Play and generally speaking, Google Apps (“gapps”) may not be installed. This was really an hold-back for me as I have already a lot of paid softwares bought on Google Play for my Android phone that I wanted to reused them on that tablet. Fortunately, a known “exploit” of Android has been used to root the device and add all the Google Apps as explained on XDA-developers forum.
How to root the Nabi 2 is really best explained here (EDIT: see at the bottom for another improved package containing the “gapps”). Each manual steps are detailed here.
It’s really clear and did work quite well for me.. Quite well because it appeared that at the step where I had to select the gapps.zip file and install it, this one was not available… I think that the problem that I didn’t have a microSD card in the slot… I would recommend to have one plugged before rooting the device… What I did to solve that issue: I copied the file manually from my PC on a microSD card, I did plug the card in the device and I used the “Mount” menu of TWRP to make the SD card acessible from TWRP. Finally, I could select gapps.zip on the external SD.
A last fright however. After the installation of the Google Apps (when TWRP says “Installation Complete!”) and before clicking “Reboot System” in the lower right, I noticed error messages in the logs: failed to mount \data.. Gasp !! I did try to mount it manually without success. As I still didn’t find a solution after one hour spent googling, I decided to reboot the device and pry…. And fortunately, although it took a few minutes to restart and complete the update, everything appeared to be running really fine !
Next, I had access to all the Google apps, including Google Play. I did installed successively on the Nabi all the application I already paid and installed in the past on my Galaxy SII…
There was however a remaining “issue” (neither blocking nor critical), the gapps package was giving a message ‘Android Upgrading’ on every boot. But there is a new package here that solves this issue. Simply copy it on your nabi 2 (E.g.: on the microSD – or download it directly on the internal storage). Next go to the recovery mode in TWRP 2.2.2.1 and install it:
- While the nabi is turn on, press the “Power off” button for a few seconds to get the “shutdown” prompt.
- Press next the “Volume +” and the “Power Off” buttons together for a few second to get the boot menu. You should see soon the following entries in the top left corner, is small fonts.
- Boot normally
- Fastboot Protocol
- Recovery Kernel
- Forced Recovery
- Select “Recovery Kernel” with the “Volume -” button
- Don’t wait too long before starting to select this entry or the device starts to “Boot Normally”
- Confirm the selection with the “Volume +” button
- The menu becomes brighter
- Wait for a some long seconds and here it is: the TWRP menu
- Select Install and browse to find the “gapps.zip” file.
Another option is to copy the new gapps into the setup of jmztaylor and rerun the script. You may also replace the recovery.img (TWRP) with a more recent one (Read
this thread)…
IMPORTANT NOTICE. If like me you have the UK version (NABI2-NV7A-UK) don’t try to install more recent TWRP like the 2.3.3.0 or 2.4.4.0. They have a bug with the touch screen calibration. you won’t be able to touch and select menu/items/etc… anymore in TWRP 🙁 Really a nightmare. So stick to TWRP 2.2.2.1.
So, as I had to redo the whole process several times, here is a resume (every info taken from xda-developers!):
- On the Nabi 2
- Power it on (Press the “Power” button for 5 seconds).
- Go into the Daddy/Momy mode
- Verify that “USB Debugging” is enabled in Settings > System\Developer Options.
- Check also that you have at least the version 1.9.23 in Settings > System\About.
- To update the nabi 2, go to Settings > System\ About, Update and click the “Check update” button.
- On the PC: Go to Control Panel, Device Manager and look for the Nabi tablet device. If it has an exclamation mark next to it, install the PDANet software to get the required drivers. The Nabi 2 should next be properly listed.
- Open a dos command prompt Run As Administrator
- Go to the location where you have unzipped the jmzrootpackage
- Replace the files\gapps.zip file with t499users_fuhu_nabi2_gapps.zip
- Possibly replace files\recovery.img with the one from NabiTWRP244.zip
- Run install.bat
- Choose option 1. The ADB server used to communicate with the nabi 2 will start. Press any key to continue
- The device will reboot and display a menu in the top left corner :
- Bootloader
- Continue
- Reboot-bootloader
- Reboot
- Poweroff
- Press any key in the dos command prompt to continue. The TWRP will be copied on the nabi 2.
- Press the “Volume +” button on the nabi to enter the “Bootloader” menu
- Press next the “Volume -” button until the “Recovery Kernel” menu is selected
- Press finally the “Volume +” button to confirm the selection. The whole menu appears next much brighter and a few long seconds later you enter the TWRP UI.
- In the dos command prompt, press any key to continue. The gapps.zip and root.zip files will be uploaded and the device will reboot and reenter TWRP.
- In TWRP, press Install
- If you have difficulties to Press the button, you possibly have the “touchscreen calibration” bug. Bad luck. It’s a real nightmare to use TWRP with that bug. Check the version displayed on the top. I had no issue with TWRP 2.2.2.1
- I was unable to select the “internal storage” as source for the files to be installed
- I didn’t find the files pushed from the dos command prompt and had to copy them manually on the microSD. (Visible from TWRP under /external_sdcard)
- Select both root.zip and gapps.zip (add them in the queue) and proceed
- During the installation, you could see like me a lot of “E:Unable to mount ‘/data’” and “E:failed to mount /data (Invalid argument)” errors…
- After the installation press “Wipe Cache/Dalvik” and once done, press “Back”
- Press “Reboot” and select “System” in the reboot menu. The nabi 2 power off
- Power on you nabi 2
- It will take quite a long time to boot. Eventually, it will be “updating Android”
- Enter the Daddy/Momy mode and go to the Play Store to get “Root Checker” (e.G.: from free Android tools) to see if the device is rooted properly.
- You should also have an application named “SuperSU” available
- You can now also delete the Fuhu apps that you don’t like
- Use e.g.: ES File Explorer (as far as you already checked all the options in Settings > Root Settings) to delete the relevant .apk files under /vendor/app/. Pay attention that if you delete all of them, you will get a blank welcome screen. If you really want that, make sure that you hat set “Parent Mode as Default Mode” in the Settings > Personal/Security.
-
NvCPLSvc.apk, fuhu_AddApps.apk, fuhu_AppZone.apk, fuhu_Books.apk, fuhu_ChoreList.apk, fuhu_Crafts.apk, fuhu_Fan-a-tech.apk, fuhu_KidzMode.apk, fuhu_NabiCare.apk, fuhu_NabiCloud.apk, fuhu_NabiSpinletsPlusICS.apk, fuhu_NabiSpinletsPlusParentICS.apk, fuhu_NabiSync.apk, fuhu_OOBE.apk, fuhu_ParentalDashboard.apk, fuhu_SpinletPlusVideo.apk, fuhu_SwitchKids.apk, fuhu_TreasureBox.apk, fuhu_University.apk, fuhu_Videos.apk, fuhu_Web.apk, fuhu_nabiMD.apk
- If you still get the “Android Upgrading” message every time you reboot (as I had… although using the new gapps.zip), it is said that you have to delete manually the two following .odex files (I did renamed them, but as it didn’t work for me, I finally restored them)
- /system/app/Gallery2.odex
- /system/framework/com.google.widevine.software.drm.odex
- I did notice that although I had update the device from version 1.9.36 to 1.9.37-release-keys , there was still OTA updates available (version v2.0.5)… So I did download and install them and the device did reboot in TWRP mode. As I didn’t know what I had to do, I did “install” again the root.zip and the gapps.zip (in that order!), press again “Wipe cache/Dalvik” and press “Reboot System”… The funny thing is that the update didn’t complete successfully as it is still in the list if I do a “check update”. But instead, the “Updating Android” message is gone 😀
site: http://www.nabitablet.com
xda-developers page: http://forum.xda-developers.com/wiki/Fuhu_nabi_2
Automated scripts: http://forum.xda-developers.com/showthread.php?p=36758895

![]()