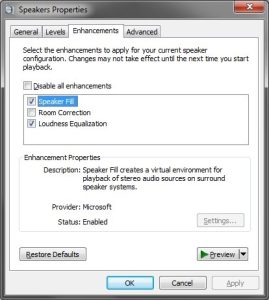MediaBrowser 2.6.2 does not run anymore on Windows 8.1.
The problem is that it needs the version 6.1.0.0 of the MS libraries “mediacenter”. But the version available on Windows 8.1 is 6.3.0.0. Configuring the adequate BindingRedirect fix the problem.
Click to Read More
Simply edit the config files “Configurator.exe.config” and “MediaBrowserService.exe.config” located by default in “C:\Program Files (x86)\MediaBrowser” or “C:\Program Files\MediaBrowser” depending respectively if Windows is a x64 or x86.
Search for 6.2.0.0 and replace each occurrence with 6.3.0.0 (using Notepad++ run as administrator)
It works for me… both for the service and the configurator 😉
This is a workaround for those who don’t want to move from MediaBrowser 2.6.2 to 3…
<configuration>
<startup useLegacyV2RuntimeActivationPolicy="true">
<supportedRuntime version="v4.0"/>
<supportedRuntime version="v2.0.50727"/>
</startup>
<runtime>
<assemblyBinding xmlns="urn:schemas-microsoft-com:asm.v1">
<dependentAssembly>
<assemblyIdentity name="Microsoft.MediaCenter" publicKeyToken="31bf3856ad364e35" culture="neutral" />
<bindingRedirect oldVersion="6.0.3000.0" newVersion="6.3.0.0" />
<bindingRedirect oldVersion="6.0.3100.0" newVersion="6.3.0.0" />
<bindingRedirect oldVersion="6.0.6000.0" newVersion="6.3.0.0" />
<bindingRedirect oldVersion="6.1.0.0" newVersion="6.3.0.0" />
</dependentAssembly>
<dependentAssembly>
<assemblyIdentity name="Microsoft.MediaCenter.UI" publicKeyToken="31bf3856ad364e35" culture="neutral" />
<bindingRedirect oldVersion="6.0.3000.0" newVersion="6.3.0.0" />
<bindingRedirect oldVersion="6.0.3100.0" newVersion="6.3.0.0" />
<bindingRedirect oldVersion="6.0.6000.0" newVersion="6.3.0.0" />
<bindingRedirect oldVersion="6.1.0.0" newVersion="6.3.0.0" />
</dependentAssembly>
</assemblyBinding>
</runtime>
</configuration>[/code]
<configuration>
<startup useLegacyV2RuntimeActivationPolicy="true">
<supportedRuntime version="v4.0"/>
<supportedRuntime version="v2.0.50727"/>
</startup>
<runtime>
<assemblyBinding xmlns="urn:schemas-microsoft-com:asm.v1">
<dependentAssembly>
<assemblyIdentity name="Microsoft.MediaCenter" publicKeyToken="31bf3856ad364e35" culture="neutral" />
<bindingRedirect oldVersion="6.0.3000.0" newVersion="6.3.0.0" />
<bindingRedirect oldVersion="6.0.3100.0" newVersion="6.3.0.0" />
<bindingRedirect oldVersion="6.0.6000.0" newVersion="6.3.0.0" />
<bindingRedirect oldVersion="6.1.0.0" newVersion="6.3.0.0" />
</dependentAssembly>
<dependentAssembly>
<assemblyIdentity name="Microsoft.MediaCenter.UI" publicKeyToken="31bf3856ad364e35" culture="neutral" />
<bindingRedirect oldVersion="6.0.3000.0" newVersion="6.3.0.0" />
<bindingRedirect oldVersion="6.0.3100.0" newVersion="6.3.0.0" />
<bindingRedirect oldVersion="6.0.6000.0" newVersion="6.3.0.0" />
<bindingRedirect oldVersion="6.1.0.0" newVersion="6.3.0.0" />
</dependentAssembly>
<dependentAssembly>
<assemblyIdentity name="ehRecObj" publicKeyToken="31bf3856ad364e35" culture="neutral" />
<bindingRedirect oldVersion="6.0.3000.0" newVersion="6.3.0.0" />
<bindingRedirect oldVersion="6.0.3100.0" newVersion="6.3.0.0" />
<bindingRedirect oldVersion="6.0.6000.0" newVersion="6.3.0.0" />
<bindingRedirect oldVersion="6.1.0.0" newVersion="6.3.0.0" />
</dependentAssembly>
<dependentAssembly>
<assemblyIdentity name="ehShell" publicKeyToken="31bf3856ad364e35" culture="neutral" />
<bindingRedirect oldVersion="6.1.0.0" newVersion="6.3.0.0" />
</dependentAssembly>
<dependentAssembly>
<assemblyIdentity name="Microsoft.MediaCenter.Shell" publicKeyToken="31bf3856ad364e35" culture="neutral" />
<bindingRedirect oldVersion="6.1.0.0" newVersion="6.3.0.0" />
</dependentAssembly>
<dependentAssembly>
<assemblyIdentity name="mcstore" publicKeyToken="31bf3856ad364e35" culture="neutral" />
<bindingRedirect oldVersion="6.1.0.0" newVersion="6.3.0.0" />
</dependentAssembly>
<dependentAssembly>
<assemblyIdentity name="mcstoredb" publicKeyToken="31bf3856ad364e35" culture="neutral" />
<bindingRedirect oldVersion="6.1.0.0" newVersion="6.3.0.0" />
</dependentAssembly>
<dependentAssembly>
<assemblyIdentity name="ehiExtens" publicKeyToken="31bf3856ad364e35" culture="neutral" />
<bindingRedirect oldVersion="6.1.0.0" newVersion="6.3.0.0" />
</dependentAssembly>
<dependentAssembly>
<assemblyIdentity name="BDATunePIA" publicKeyToken="31bf3856ad364e35" culture="neutral" />
<bindingRedirect oldVersion="6.1.0.0" newVersion="6.3.0.0" />
</dependentAssembly>
<dependentAssembly>
<assemblyIdentity name="mcstore" publicKeyToken="31bf3856ad364e35" culture="neutral" />
<bindingRedirect oldVersion="6.1.0.0" newVersion="6.3.0.0" />
</dependentAssembly>
<dependentAssembly>
<assemblyIdentity name="mcstoredb" publicKeyToken="31bf3856ad364e35" culture="neutral" />
<bindingRedirect oldVersion="6.1.0.0" newVersion="6.3.0.0" />
</dependentAssembly>
<dependentAssembly>
<assemblyIdentity name="mcepg" publicKeyToken="31bf3856ad364e35" culture="neutral" />
<bindingRedirect oldVersion="6.1.0.0" newVersion="6.3.0.0" />
</dependentAssembly>
<dependentAssembly>
<assemblyIdentity name="ehiProxy" publicKeyToken="31bf3856ad364e35" culture="neutral" />
<bindingRedirect oldVersion="6.1.0.0" newVersion="6.3.0.0" />
</dependentAssembly>
</assemblyBinding>
</runtime>
</configuration>
![]()