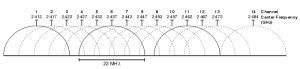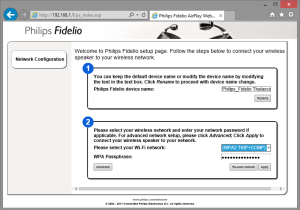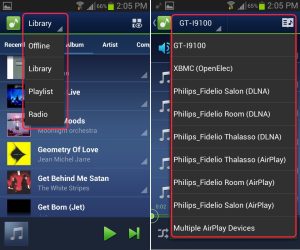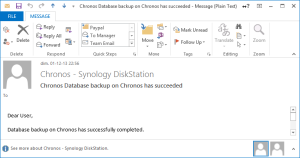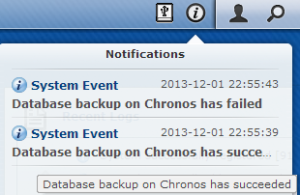There are many different models of basic and cheap remote controls for electrical outlets. I have some from Chacon (the Zen model). But this kind of remote is usually limited to max 4 sockets.

So, I am looking for something else.
Click to Read More
The best solution would be to control the sockets via Ethernet from a PC, an Android or an iOS. But as I don’t have an Ethernet plug next to each power outlet, I would love Devolo to develop a solution with support to switch on/off the power outlet via CPL… Unfortunately, they don’t have it (yet) 🙁
Belkin has a solution named WeMo, a Wi-Fi enabled Switch that lets you turn a power outlet on/off from anywhere using an Android or a iOS. It’s however quite expensive: ~50€ for one outlet.

There are also solutions based on X10, but to simply remotely control power outlets, it’s over-killed IMO.
So a fallback solution, could be to combine a very old Devolo dLAN® 85 HSplus with a device like the EnerGenie EG-PMS2-LAN which is an advanced surge protector with power management features. It is possible to individually switch 4 sockets on/off via Ethernet (local network or Internet from a PC, an Android or an iOS), by timer schedule, or by programmable special events… I already have an old USB version of that device (it is more than 8 years old now but still supported on Windows 8.1)

An alternative to the EnerGenie device could be the NetIO 230B from Koukaam. It does also allow control from a PC/Android or iOS device. The command interface via http is well documented.

I am however still not convinced… and really hope Devolo will do something :p
EDIT 01/04/2014 I wrote to DEVOLO and got an answer !!!
Click to Read More
I was far from expecting an answer but couldn’t resist to ask DEVOLO if something similar to the Belkin Wemo was planned for the coming months… If not, I was suggesting to introduce such a feature request to their R&D department…
I was actually surprised to quickly get an answer from their support team. DEVOLO has some plan that will probably offer what I want and much more at a democratic price (compared to the current product on the market).
I am very excited 😛
EDIT 04/07/2015 I finally bought 10 Chacon Wi-Fi Neo, 25€ each, at MediaMarkt (Promo).
Click to Read More
More than one year after my email to Devolo, there is still no Home Control Solution in shops here. I can only see some products on German websites…
So, I finally decided to buy the Chacon Wi-Fi Neo solution (also sold with the name Ankuoo) which works quite well although not perfect. It’s indeed sometimes not easy to configure it for the first time. And sometimes, the scheduler doesn’t work as expected (turn on/off the device on schedule)…

But to switch on/off a device remotely from a mobile device, it works very well!
Details here. (The Belgian version is not available anymore)
EDIT 07/06/2018 I have now replaced all my Chacon Wifi Neo by Somfy Plugs that can be controlled with my Google Assistant via the Somfy Tahoma portal. I am indeed using that system since I have installed Somfy shutters and blinds at home.
EDIT 02/08/2019 I have now a set of Fibaro Plugs which can be controlled by my Z-wave bridge (installed for my Engie BOXX to control the power, gaz and water consumption at home). They are just amazing !!
![]()