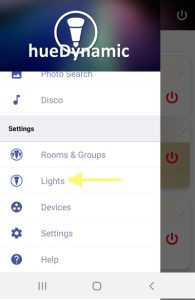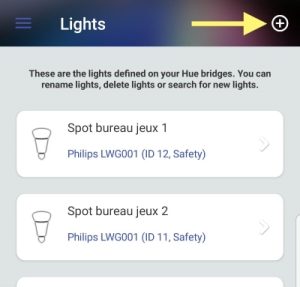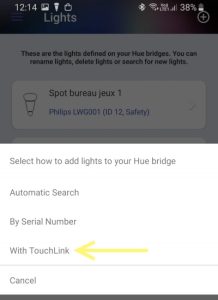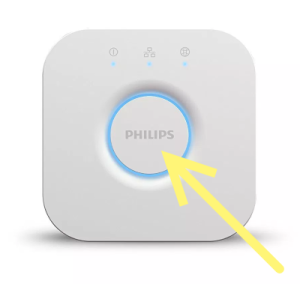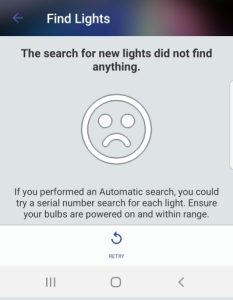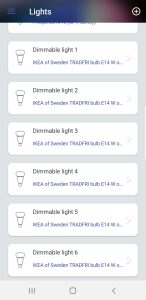I have just configured a Broadlink Mini R3 to be used within Google Home’s scenario to control several devices. Works really like a charm !
Click to Read More
It’s just amazing that this little device can perfectly remote control my projection screen 7 meters away, the projector 2 meters away on the ceiling and the ampli which is in the room but not in sight.
I bought 3 of them from China for 13€ each.
Quick memo about how to configure them:
- First step, install the App “ihc for EU” (special version compatible with GDPR for EU) to detect the device, assign it to the right room and add appliances (either from the library available out of the box or custom ones)
- Attention: if you change later the room assigned to the RM mini 3 in the app, you loose all the appliances configured with it.
- Next, configure some scenes to be used via Google Home. Their name will be used by Google Assistant.
- Then, make the mini R3 accessible via your Google Assistant : Go to “Google Home” and “click Add” > “Setup a device” > “Works with Google”. There, link your “BroadLink Smart Home for EU” account with Google Home
- Finally, use ‘in french’ : “Ok Google, active {le|la|l’} <xxx>” where <xxx> is the name of a scene and “le”, “la”, .. is optional
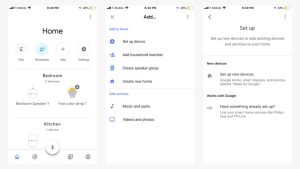
Tip:
- use “Ok Google, synchronise les appareils” to refresh the name of the scene in Google Home if you did rename them in the “ihc” app.
- use scenario (“routines”) in Google Home to combine “IFTTT actions”, “scenes of other products like Philips Hue” and scenes from “Broadlink”.
Using the “ihc” app, you can update the firmware: click on the RM mini > the three dot in the top-right corner > “Check for firmware updates”
To configure an appliance, don’t hesitate to use one which does not work perfectly. At least, you will have all the related icons and be able to reconfigure them. Creating a “UserDefine” appliance, you won’t have many different icons available. Also, the configuration of “UserDefine” appliance can’t be “backuped”. Not problem however to use “UserDefine” appliances in “scenes” to be called from Google Home.
Once an appliance added, you can reconfigure the buttons: click on the appliance > the three dot in the top-right corner > Learn
Don’t forget to backup the settings of your appliances once reconfigured!!! It’s the best ways to reuse them on other RM mini later: click on the appliance > the three dot in the top-right corner > Backup IR code sets
![]()