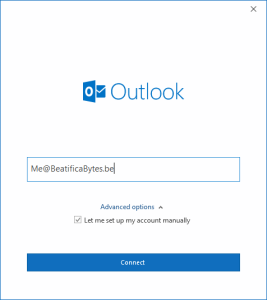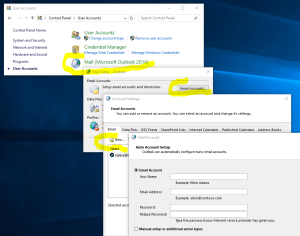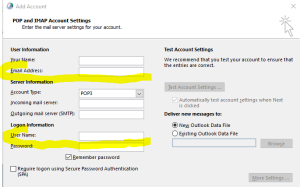Since I have defined several “home” structures in the App “Google Home”, I can only add new rooms in the last one created.
Google Support told me that the only way to workaround that limitation was to delete all the homes, except the one to be completed, and re-create the others later.
First, let me explain why I have created several home structure in the App “Google Home”: I wanted to grant my kids access on only a subset of the devices (lights, google home mini, chrome casts, blinds, …)
So, I have created
- a “Main” home with all the devices that I may access,
- a “Kid 1” and a “Kid 2” to grant each kid access on his own devices (lights, blinds) and
- a “Common” to grant everyone access to the common devices (TV, speakers, Google Home Mini).
I have shared each “Kid” home with its owner and the “Common” home with everyone.
Here is the standard way to add a room into a home when one has only one home (Thx to Thomas Ott):
- OPEN: Google Home (on a mobile device)
- CLICK: “Account” icon (lower right corner – looks like a person in a circle)
- CLICK: “Settings” (small gear)
- CLICK: The “Assistant” tab (between Personal info & Services)
- CLICK: “Home control”
- CLICK: “Rooms” tab (to the right of “Devices”)
- CLICK: The + button (lower right corner)
- PICK: An existing room name (or skip to Step 9)
- SCROLL: To the bottom of the screen
- CLICK: “Custom name”
- TYPE: The name of the new custom room
- PRESS: “OK”
- SELECT: One or more DEVICES by clicking on one or more checkboxes
- CLICK: Check Mark symbol at the upper right of the screen to save the new room & device(s)
The advantage of grouping the devices into rooms is that you can simultaneously turn all of them on/off by saying the sentence: “Hey, Google: Turn off(on) the lights in <the name of the room>”. If your Google Assistant in also assigned to that room, you can even skip the name of the room in that sentence.
But since I have defined several homes, when I want too add new rooms in the home “Main”, they are news added into the home “Common”.
I did contact the online support of Google to find how to do it properly. As always, they did their best to understand my specific case and suggest appropriate solutions. Unfortunately here, they could only suggest to delete all the homes except the “Main”, add next the missing rooms, and then recreate the other homes. It seems that there is indeed no “feature” to add rooms into a specific home for the moment (Can you believe that ???).
Fortunately, I am hardheaded: I did search for an alternative to delete/recreate/reassign 10th of rooms/devices… and I found one. Using that workaround, I was able to create rooms in any of the existing homes.
- OPEN: Google Home (on a mobile device)
- CLICK: “Home” icon (lower left corner – looks like a house)
- SELECT: the home structure where you want to create a new room (at the top of the screen)
- SCROLL DOWN: to the very bottom of the screen. If you devices in a section “Linked to you – x devices not in home”, then go to §A here under – otherwise go to §B.
A: if you have devices not yet assigned to any home, you can use it to create a new room into which that device will be automatically moved:
- CLICK: any not-unassigned device.
- CLICK: The “Add to a room” button (at the bottom of the screen)
- PICK: an existing “Home” where you want to create a new room
- CLICK: The “Next” button (lower right corner)
- CLICK: The “Move device” button (lower right corner)
- CLICK: “Add a custom room…” (scroll down the screen to find the “Create New” section) or any predefined name you would like to create
- CLICK: The “Next” button (lower right corner)
- EDIT: The name of the new room
- CLICK: “Continue” (lower right corner)
You can loop on this § A to create one room for each device not yet assigned.
B: if all your devices are already assigned to a home, use anyone to create a new room into which that device will be automatically moved and move the device back to the right room later.
- CLICK: any device already assigned to an existing room.
- CLICK: “Settings” (small gear in the upper right corner)
- CLICK:
- “Home” if you want to create a room in another home. Then go to step 3 of the §A here above
- “Room” if you want to create a room in current home. Then go to step 4 of this §B
- CLICK: “Add a custom room…” (scroll down the screen to find the “Create New” section) or any predefined name you would like to create
- EDIT: The name of the new room
- CLICK: “Save” (upper right corner)
Once the new room created, the device being now assigned to that room, you must move it back to its original location (or loop first on this § B to create all the new required rooms).
- CLICK:
- “Home” if you want to move back the device into another home. Then go to §B.1.
- “Room” if you want to move back the device into another room of the same home. Then go to §B.2.
B.1.:
- PICK: an existing “Home”
- CLICK: The “Next” button (lower right corner)
- CLICK: The “Move device” button (lower right corner)
- PICK: an existing “Room”
- CLICK: The “Next” button (lower right corner)
B.2.:
- PICK: an existing “Room”
- CLICK: The “Save” button (upper right corner)
Notice that you can empty rooms by moving the devices to other rooms. But a device can’t be removed from all rooms once it has be assigned once. This feature is also not supported…
![]()