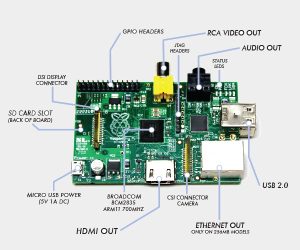When I am watching a movie played with RasPlex (on my Raspberry Pi 2), it happens from time to time (possibly several times during a movie) that my projector loses the HDMI signal. The signal comes back quite immediately but this is a real annoyance. I solved the problem by boosting the HDMI signal in Raspberry Pi 2’s config file.
Click to Read More
I had no issue when playing a movie with my PC or with my ChromeCast, both of them being however connected on the same home cinema amplifier (a Yamaha HTR-4067) as the Raspberry PI 2 and, from there, on the projector (a Benq W1070+) via a long HDMI cable.
The problem became especially unsupportable with 3D movies as not only the signal was lost, but also the projector was coming back in 2D mode. So, I had to set it back in 3D when the signal was recovered.
It was sometimes mentioned on various blogs or forums that the problem could have been with the HDMI cable, with the power supply of the Raspberry Pi 2, with the HDMI port of the amplifier, … But I found the true solution here: boost the HDMI signal in the config file of the Raspberry Pi 2.
While already being in the config file to solve the problem, I took the opportunity to also overclock a bit the Raspberry as documented here. And finally, as I noticed that there was no specific memory size set for the GPU on my Raspberry, which has 1Gb Ram, if fixed that too. It seems to me that the config file used by RasPlex is not fully optimized for the Raspberry Pi 2.
To edit the “config.txt” file, I simply put the SD card of the Raspberry Pi 2 into my Windows PC and opened that file with Notepad++ (it’s located on the root of the card). I ended with a config file like this one (changes are in bold):
#########################################################################
# This file is part of OpenELEC – http://www.openelec.tv
# Copyright (C) 2009-2012 Stephan Raue (stephan@openelec.tv)
# Inspired and partly copied from:
# http://youresuchageek.blogspot.fr/2012/09/howto-raspberry-pi-openelec-on.html
#
# This Program is free software; you can redistribute it and/or modify
# it under the terms of the GNU General Public License as published by
# the Free Software Foundation; either version 2, or (at your option)
# any later version.
#
# This Program is distributed in the hope that it will be useful,
# but WITHOUT ANY WARRANTY; without even the implied warranty of
# MERCHANTABILITY or FITNESS FOR A PARTICULAR PURPOSE. See the
# GNU General Public License for more details.
#
# You should have received a copy of the GNU General Public License
# along with OpenELEC.tv; see the file COPYING. If not, write to
# the Free Software Foundation, 51 Franklin Street, Suite 500, Boston, MA 02110, USA.
# http://www.gnu.org/copyleft/gpl.html
#################################################################
# Bootloader configuration – config.txt
#################################################################
#################################################################
# Memory (System/GPU configuration )
#################################################################
# default GPU memory split (do not change if you do not know what you are doing)
gpu_mem=128
# SDRAM size based GPU memory split, uncomment and setup to override ‘gpu_mem’
gpu_mem_256=64
gpu_mem_512=128
gpu_mem_1024=256
#################################################################
# Overclocking settings
# WARNING: Do not change/enable if you do not know what you are doing!
# The System may become unstable or you can have data corruption or
# you can loose your warranty if you set wrong settings
#
# please read: http://elinux.org/RPi_config.txt#Overclocking_configuration
#################################################################
# Overclock mode settings.
#
# default recommended values are: arm_freq | core_freq | sdram_freq | over_voltage
# no overclocking : 700 | 250 | 400 | 0
# mode ‘Modest’ : 800 | 300 | 400 | 0
# mode ‘Medium’ : 900 | 333 | 450 | 2
# mode ‘High’ : 950 | 450 | 450 | 6
# mode ‘Turbo’ : 1000 | 500 | 500 | 6
#arm_freq=900
core_freq=500
sdram_freq=500
over_voltage=2
# set to ‘force_turbo=1’ to disable dynamic overclocking (you can lose your warranty!)
force_turbo=0
# If you have any data corruption using Turbo Mode and overclocking
# try with this setting uncommented
# If this still fails, try to use Medium mode without “over_voltage=2”
# If it ultimately keeps failing, forget about this until it gets fixed
# Use a more conservative mode that will works fine in any cases:
# initial_turbo=30
#################################################################
# Overscan settings
#################################################################
# Make display smaller to stop text spilling off the screen
# see also http://www.raspberrypi.org/phpBB3/viewtopic.php?f=67&t=15700
# overscan_scale=1
# disable_overscan=1
# Adapt overscan values to your needs
# overscan_left=57
# overscan_right=59
# overscan_top=20
# overscan_bottom=20
#################################################################
# various settings see also: http://elinux.org/RPi_config.txt
#################################################################
# Force HDMI even if unplugged or powered off
# hdmi_force_hotplug=1
# Uncomment to force a console size. By default it will be display’s size minus
# overscan.
# framebuffer_width=1280
# framebuffer_height=720
# Uncomment to force a specific HDMI mode (this will force VGA).
# hdmi_group=1
# hdmi_mode=1
# Uncomment to force an HDMI mode rather than DVI. This can make audio work in
# DMT (computer monitor) modes.
# hdmi_drive=2
# Uncomment to increase signal to HDMI, if you have interference, blanking, or
# no display. Max value = 7
config_hdmi_boost=4
# Uncomment for composite PAL
# sdtv_mode=2
# Uncomment to overclock the ARM. 700 MHz is the default.
# arm_freq=800
#################################################################
# License keys to enable GPU hardware decoding for various codecs
# to obtain keys visit the shop at http://www.raspberrypi.com
#################################################################
# decode_MPG2=0x00000000
# decode_WVC1=0x00000000
# decode_DTS=0x00000000
# decode_DDP=0x00000000
#################################################################
#
# >>>>>>>> RasPlex default settings override <<<<<<<<<
#
#################################################################
hdmi_force_hotplug=1
hdmi_drive=2
gpu_mem_256=64
gpu_mem_512=256
gpu_mem_1024=256
dtoverlay=lirc-rpi
#################################################################
# End of default configuration
# all values below this line were inserted from config.txt.bk (your old config)
# and can be merged with the above values
#################################################################
![]()