CrystalDiskMark is a free utility to benchmark storage devices. Easy to use to compare disk performances, it runs on Windows 8 and older OS as well as Server 2012 (x86/x64).
Click to Read More
![]()
The Joys of Computing
CrystalDiskMark is a free utility to benchmark storage devices. Easy to use to compare disk performances, it runs on Windows 8 and older OS as well as Server 2012 (x86/x64).
Click to Read More
![]()
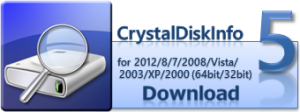
CrystalDiskInfo is is a nice freeware utility for hard drive diagnostics with support for monitoring and mail alerting based on disks’ S.M.A.R.T info.
Click to Read More
It usually supports USB connection and Intel RAID. But I like it as it gives more information than some other similar tools, a.o.: the letter assigned to the disk or the disk number instead of only the disk model name. And it can also be used to monitor the machine and send mail alerts.
Also, in addition graphs with S.M.A.R.T. information, it also show you the AAM/APM settings and let you control them.
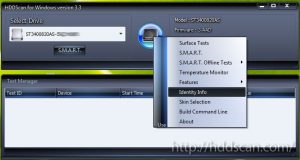
HDDScan is another nice freeware for hard drive diagnostics with support for RAID arrays, Flash USB and SSD drives.
Click to Read More
It can be used to :
I like it too, in addition to CrystalDiskInfo because it can test the disks and I noticed that it was providing some other S.M.A.R.T attributes than CrystalDiskInfo…
Download: http://hddscan.com/
Information about S.M.A.R.T messages: http://en.wikipedia.org/wiki/S.M.A.R.T
![]()
TouchFreeze is a free, open-source utility for laptops that disables the touchpad as soon as one starts typing… and re-enables it when one stops.
Click to Read More
As many laptop users, when my palm accidentally grazes the touchpad while typing text, I experience unpredictable cursor jumps resulting in garbled text 🙁
TouchFreeze is very small piece of software sitting in the system tray: it simply and silently turns off the touchpad while one is typing. It works really really fine and is compatible with Windows 8 x64.
Download: http://code.google.com/p/touchfreeze/
![]()
TeamViewer is my favorite free application (for non-commercial use) to remotely access my PC and home servers from anywhere (I.e.: Internet).
Click to Read More
To access my PC and servers using Remote Desktop, I should define one port forwarding per machine on my router and configure Remote Desktop on each machine to listen on “its” port. Next, I should be able to remind the ports used for each machine – or create bookmarks – or … I could possibly use the “Anywhere Access” feature of Server 2012 Essentials, but it requires to setup a domain, buy and install a SSL certificates, etc…
With TeamViewer, instead, I log onto there website with my account and see a list of my machines. I simply click on a machine in the list, “et voilà”… from a single location, easy to remember, I can get remote access to the desktop of any PC at home or transfer any files from those. Even better, it supports remote desktop on PC with mutliple screens. And finally, I can also print any documents from my home machines on the printer next to me (e.g.: at the office).
For sure, the machine to be accessed must be up and running and TeamViewer must have been previously installed and configured to authorize unattended remote access (with a password).
To be noticed: TeamViewer may not be installed without a licence on a Windows Server. A Server is assumed to be for “commercial” use. That’s a pity as Windows Home Server is clearly a Server for personal use only… If you try to install it, it will not let you choose the “free-flavor” setup… Interesting to note however: “Ninite“, which is a free software used to silently download, install and update softwares, is actually able to setup TeamViewer on Servers too, in the free-flavor (the only inconvenient is that TeamViewer does not appear on the Start Screen and is not searchable from the Charm Bar.
To setup TeamViewer as a System Service:
Download: http://www.teamviewer.com/en/download/windows.aspx
To remotely access files on one of my machines, without taking remote control of it, I could use the SkyDrive App. Maybe to be tested later…
![]()
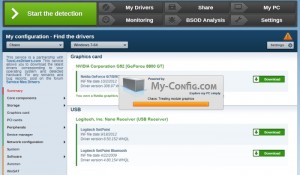
My-Config is from far the best and less intrusive online tool I found to check if your drivers are all up-to-date. And it’s free.
Click to Read More
My-Config which is mainly a web based tool (online) can detect your hardware and software configuration. It find next the appropriate drivers and search for WHQL-certified (or beta as an option) updates compatible with your computer on the web site “TousLesDrivers.com”. It comes however with an offline modules to, among other, run analysis when disconnected from Internet.
Depending on your hardware (i.e.: if there are the adequate sensors) My-Config is also able to report on your components’ activity: voltage or temperature of the processor, of the graphics card, etc. .
After a complete analysis of your PC, you should focus on the summary pane. This one displays the drivers for which an update has been found. Next to each one, you have a button to download the update from “touslesdrivers.com” web site.
The other panes show information on your hardware, installed applications, running process, startup programs, …. But nothing out of the ordinary here.
A great feature is however the “network mode“. The offline module of My-Config can indeed be installed on remote PC in your LAN and configure to run as a service protected with a password. This remote service can next be query from any PC to display its analysis report. The offline module can be configured as a service via the menu Start > All Programs > ma-config.com > Settings. In that window, select the Network mode, a password, and click “start”.
On PC not connected to Internet, you can run an offline analysis using the offline module via the menu Start > All Programs > ma-config.com > Settings. In that window, click the “Detect” button. This is going to save an analysis report in a file. Copy this file on a USB ley and go to a PC connected to internet. Finally, upload the file on http://www.ma-config.com/en/detectoffline (see the bottom of that page)
Notice: if you PC runs fine, there is no reason to update anything. Updates are usually more a source of issues than a real improvement for your PC (except “Security” updates)…
To check for programs update, have a look on Sumo
![]()
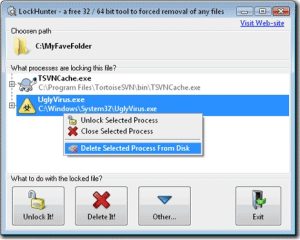
Lock Hunter is a must have for me. It helps to find which process is locking a file that you want to, e.g.: remove, replace or edit…
Click to Read More
I used to use Unlocker but moved to Lock Hunter when I first started with a x64 version of Windows, not supported at that time by Unlocker. Both are freewares.
Once installed, Lock Hunter add a contextual menu “What is locking this file/folder” on the files and folders in the Windows Explorer. This menu open Lock Hunter to:
The deleted items are move into the recycle bin’s, so it’s quite “safe”…
Details: http://lockhunter.com/
Download: http://lockhunter.com/download.htm
If you like it, the same company has developed another piece of software (not free) to safely remove Usb devices which are “locked” (and throwing the error “device cannot be stopped” when you try to eject it via the native windows “Safely Remove Hardware” systray icon) : http://safelyremove.com/download.htm
![]()
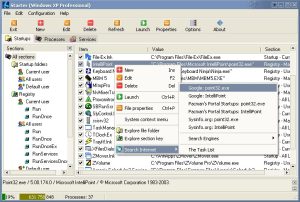
CodeStuff Starter is the simplest and most efficient piece of software I found to manage the programs that starts automatically whenever windows is loading, as well as all the running services and processes (although I usually use respectively the native “Services Administration Tool” of Windows and “Process Explorer” of SysInternals to manage those). It’s also a freeware
Click to Read More
It enumerates usually much more that the native System Configuration’s startup pane (press Start key-R and type msconfig to open this one) and from the following sources:
Using Starter, the user could choose to disable selected entries, edit them, create new, or delete them permanently (while they can only be disabled via the native “System Configuration” tool of Windows). You have also various interesting contextual menu available on each item, like “search on internet”, “Launch”, “File Properties”, “Explore file folder” and the whole “System context menu”…
Details: http://codestuff.obninsk.ru/products_starter.html
Download: http://codestuff.obninsk.ru/products_starter.html
Found Issue: on Windows 7 x64, CodeStuff starter is not showing entries from “HKLM\Software\Microsoft\Windows\CurrentVersion\Run” (local machine) but only from “HKCU\Software\Microsoft\Windows\CurrentVersion\Run” (current user) and “HKLM\Wow6432Node\Software\Microsoft\Windows\CurrentVersion\Run”. The native “System Configuration” is therefore still usefull as it’s showing those entries!
![]()
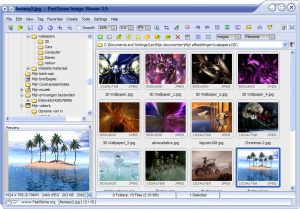
FastStone is from far my favorite Image Browser (since ACDSee started to become a monster pointlessly full over overkill features). It’s also a Freeware for non-commercial use.
Click to Read More
As an Image Browser, FastStone is really light and fast while supporting many graphic formats, including obvious ones (gif, jpeg, png, pcx, tiff) but also ico, camera raw files, …
It comes with some other small pieces of software that I use each time I transfer photos from my camera to my NAS.
FastStone also offers Side-by-side Image Comparison, Red-Eye removal, musical slideshow with transitions, …
Details: http://en.wikipedia.org/wiki/FastStone_Image_Viewer
Download: http://www.faststone.org
![]()
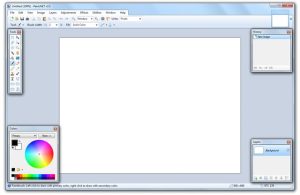
Just as notepad++ is a must-have to replace notepad, Paint.net is not only THE mandatory replacement for Paint, it’s also IMHO the little “free” brother of all those well known professional editors. It’s a indeed a freeware (Creative Commons License).
Click to Read More
I dislike to use “pro” editors as they are usually too complex for my needs, i.e.: full of over-killing features for a end-user like me. On the opposite, Paint.net offers a clear, pro but still simple interface with all the required powerful tools such the Magic Wand for selecting regions of similar color (ex.: grab clouds in order to remove them), and the Clone Stamp for copying or erasing portions of an image (ex.: rebuild a collapsed wall).
I really use Paint.net a lot to completely remove elements from photos or rebuild their background as well as to simply make pictures’ background transparent…
I like also how simple I can replace a color with another one in a picture using the Recolor Tool.
Tip: I was recently trying several free tools to determine the code of colors seen in web pages. Actually, the most stupid simple solution to get a color code is to take a screenshot (Using the “Prt Scr” key), to paste this screenshot in Paint.Net and grab Hex Codes using the Color Picker tool.
Also, to automatically edit all images with Paint.Net instead of MS Paint, I did set “C:\Program Files\Paint.NET\PaintDotNet.exe” “%1” as Default value for the registry entry: HKEY_CLASSES_ROOT > SystemFileAssociations > image > shell > edit > command. Find attached to this post the reg file that can be used to update the registry.
Details: http://en.wikipedia.org/wiki/Paint.NET
Download: http://www.getpaint.net
![]()
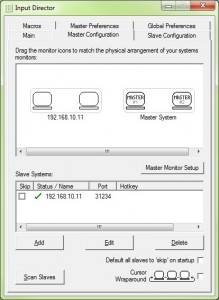
My favorite tools to share one Mouse and one Keyboard with Multiple PC through the network is nowadays Input Director. It’s free for personal non-commercial use only.
Click to Read More
Input Director allows the mouse of a host computer (“master”) to move onto the screen of slave computers, all connected together via a network. The keyboard of the “master” becomes active on the computer where the mouse cursor is currently located. The effect is similar to a computer connected to a plurality of screens.
The configuration of the spatial position of each computer is done via a configuration software, which must be installed on each machine as a Windows Services (No need for a user to be logged in). Depending on that configuration, the mouse will go a computer or another when crossing the left/right/upper/lower edge of its screen.
Download : http://www.inputdirector.com
Years ago, I did use a now deprecated version of Synergy. I moved to Input Director due to lack of support in that version regarding UAC and Windows Services under Windows 7. The new latest version of Synergy has however now supports regarding those features. Synergy is a freeware (GPL) open source.
Download: http://synergy-foss.org/
In the future, I could be tempted to use Mouse Without Borders witch looks great and is free for non commercial use… It offers support to Copy/Paste between PC. But mouse may only move to the next PC through the left and right borders, not the top and bottom ones (how I am used to configure my current Software KVM).
Download: https://www.microsoft.com/en-us/download/details.aspx?id=35460
![]()
Acer iDea 510 AirPlay Android Backup DD-WRT DNS DS209+ DS713+ DS1815+ FlexRaid Galaxy Galaxy S2 Galaxy S7 Google Assistant Google Home HTPC Kies MCE MySQL Nabi 2 Nvidia TV Shield One Plus One OpenHab Outlook Philips Hue Plex RAID Raspberry PI Remote Desktop Root Access Samsung Scripts Synology Team Build Visual Studio VMWare Wi-Fi Windows Windows 8 Windows 8.1 Windows 10 Windows Server 2012 XBMC Xpenology ZigBee