TeamViewer is my favorite free application (for non-commercial use) to remotely access my PC and home servers from anywhere (I.e.: Internet).
Click to Read More
To access my PC and servers using Remote Desktop, I should define one port forwarding per machine on my router and configure Remote Desktop on each machine to listen on “its” port. Next, I should be able to remind the ports used for each machine – or create bookmarks – or … I could possibly use the “Anywhere Access” feature of Server 2012 Essentials, but it requires to setup a domain, buy and install a SSL certificates, etc…
With TeamViewer, instead, I log onto there website with my account and see a list of my machines. I simply click on a machine in the list, “et voilà”… from a single location, easy to remember, I can get remote access to the desktop of any PC at home or transfer any files from those. Even better, it supports remote desktop on PC with mutliple screens. And finally, I can also print any documents from my home machines on the printer next to me (e.g.: at the office).
For sure, the machine to be accessed must be up and running and TeamViewer must have been previously installed and configured to authorize unattended remote access (with a password).
To be noticed: TeamViewer may not be installed without a licence on a Windows Server. A Server is assumed to be for “commercial” use. That’s a pity as Windows Home Server is clearly a Server for personal use only… If you try to install it, it will not let you choose the “free-flavor” setup… Interesting to note however: “Ninite“, which is a free software used to silently download, install and update softwares, is actually able to setup TeamViewer on Servers too, in the free-flavor (the only inconvenient is that TeamViewer does not appear on the Start Screen and is not searchable from the Charm Bar.
To setup TeamViewer as a System Service:
- Run “TeamViewer.exe”,
- Go to Extras > Options > General Tab,
- Enter a Display Name
- Check the option – Start TeamViewer with Windows
- Enter a Password & confirm it
- Select the option – Accept incoming LAN connections
Download: http://www.teamviewer.com/en/download/windows.aspx
To remotely access files on one of my machines, without taking remote control of it, I could use the SkyDrive App. Maybe to be tested later…
![]()
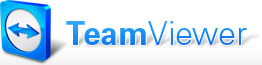
Leave a Reply