Since I found a piece of software to stream audio from my PC to multiple Airplay Devices synchronously, I wanted to find something equivalent for my Android mobile. Unfortunately, with most Apps and for YouTube’s video, either the audio stops when the application is minimized or the audio cannot be stream to multiple Airplay devices simultaneously. An easy solution exists but requires a rooted Android device and two Apps: AirAudio and AudioPocket.
Click to Read More
AirAudio is a really powerful audio streamer for Android than can steam all audio from any App to every receiver. Just like TuneBlade for PC, it redirect the sound to be played by the local speaker to a remote receiver… AirPlay, AllPlay, DLNA, Fite TV, GoogleCast, Roku and Sonos are all supported !!!
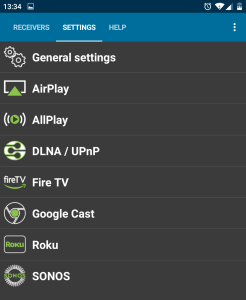
Once started, one can chose multiple target remote players:
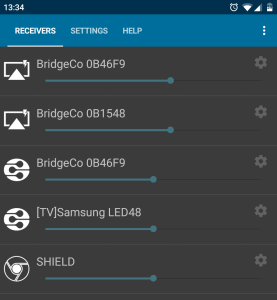
And as soon as you start to play sound on the mobile, you have an icon appearing in the menu bar to start casting.

Selecting that icon, you can to start to preconfigured set of devices. As you can see bellow, I am streaming simultaneously to two AirPlay Devices.
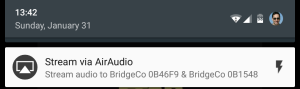
You will easily discover the other features 😉
Now, especially for YouTube’s video, you may want to hide the App playing the video/music. Unfortunately, especially for video, like the YouTube player, the App usually pauses if the it goes in the background. To solve that, you need an App able to play in the background. The best and easiest one I found is AudioPocket.
You can run AudioPocket and paste into it any valid url to star playing your YouTube video. But the easiest is to start YouTube, search for video and use the “Share…” menu to play the video with AudioPocket.
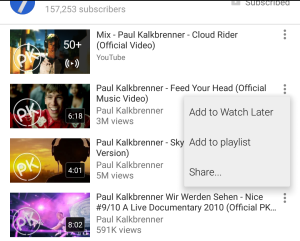
Notice: so far, it does not work with YouTube’s playlists (to be investigated as playlists are claimed to be supported)… It’s easy to know that you have selected a playlist as the “Share…” menu appears alone (no “Add to xxx” menu next to it):
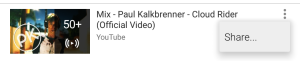
That being said, each video shared with AudioPocket is queued.
Once shared with AudioPocket, the video is played quite immediately and you can pause/stop it with AudioPocket’s menu appearing in the App bar:
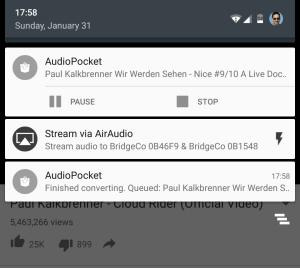
Et voilà!
![]()
Leave a Reply