Instead of testings new softwares or configs on my actual RPI, I do it in a VM Machine. Much easier to rollback if I do a mistake. There are many videos on YouTube to explain how to install the Raspberry Pi Desktop in VMWare.
Click to Read More
The ISO image of Raspberry Pi Desktop is available here.
I did create an VM, as illustrated here, with:
- 4GB Memory
- 32GB Hard Disk(SCSI)
- USB 3 .1
- And everything else “by default”
- 1 processor
- NAT Network Adapter
- …
I did:
- a “Graphical Install” of the Raspberry Pi Desktop
- enable SSH
- keep the password “raspberry” for the user pi (with auto-login enabled)
- configure the keyboard for me (Belgian – Azerty)
- configure to location as Brussels/Belgium
- install the VMWare-Tools (screen resolution maximized automatically)
- Create an icon “Desktop Update” to update the packages via: sudo apt-get update && sudo apt-get upgrade -y
And here attached in the resulting VM (a 4.5GB zip file). Download it, unzip and double click the file “Raspberry Pi 4.vmx” to open the VM into your VMWare Workstation.
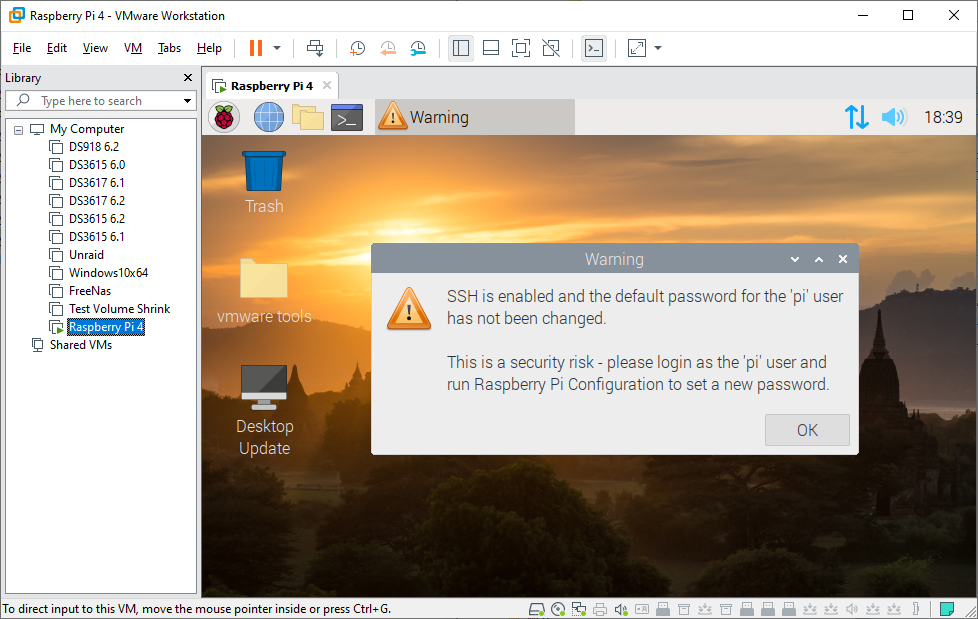
Et voilà.
![]()
Leave a Reply