I always wanted a good device to scan all my negatives. I finally decided to buy an Epson Perfection V550 Photo…
Click to Read More
I didn’t want something like those small “film scanners” at ~80€ because those are actually camera taking a photo of the negatives. As a consequence, the quality of the output is only good enough to published the photo on the web or to watch them on a screen… Even with a higher DPI, the quality is still far from amazing.

However, a real semi-pro film scanner cost at least 500€ and much more (1200€, 1500€, ..). As that was out of my budget, I was therefore looking for something as a “Reflecta CrystalScan 7200” (~200€), a typical great compromise between price and quality; the high quality of the output being mainly due to the feature named “Ice Techonology”. This one is amazing when used to remove dusts and scratches on photos. Unfortunately, it only scans the negatives one by one and one has to move the film manually. I would have needed ages to scan all my negatives…

So, I finally decided to go for the excellent EPSON Perfection V550 Photo, the smallest in its family, but with all the features I needed. It uses the ICE Technology and scan up to 2×6 negatives from 35mm films at once at 6400 dpi. Here is an excellent review for details.
And here is a demo of an automatic scratch and dust removal with EPSON Perfection V550 Photo’s ICE Technology:
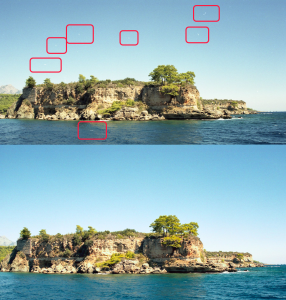
Here after, how I process to scan negatives from 35mm films into 10×15 photo, each one around 5MB, 7200x4800px, 24 bit depth (online documentation here and good guidance here and tutorials)
- Turn on the EPSON and wait until the « Ready » green led on the front panel stops blinking.
- Start the “EPSON Scan” software on the PC
- Choose “Home Mode”
- If the “Configuration” was changed in the past, reset the settings via the “Configuration…” button > tab “Other” > “Reset All”
- As far as I am concerned*, I go to the “Configuration…” button and in the “Color” tab, I select the option “ICM” with
- “EPSON Standard” as a “Source”
- “sRGB” as target (“RVB” in french)
- and the option “Display preview using Monitor Compensation” ticked
- As “Document Type”, choose “Color negative films”
- As “Image Type”, use “Color”
- As “Destination”, use “Other” and
- set 1200 as “Resolution”
- with 10×15 cm as “Target Size”.
- Under “Adjustement” select the option “DIGITAL ICE Technology…” (The only one enabled when one choose “ICM” in the “Color” tab of the “Configuration” windows.
* I noticed that the result was often (but not always) better on my display screens. However, switching between the option “ICM” and Color Controls results in something weird… The background color of the photos become blue:
Once all the steps above are done:
- Click on “Preview”
- Select the “negatives” to be scanned in the “Preview” window.
- Back into the “Epson Scan “ main window, Click on “Scan”
- In the new window (“File Save Settings”) select
- The location for the output (Ex.: My Pictures)
- A prefix for the images
- The “Type” of “Image Format”: “JPEG”… Then click on “Options” next to the “Type” and be sure that you kept:
- “16” as compression level
- Encoding Standard
- Embed ICC profile
- Set the other option according to your preferences and click “Ok”.
When the operation ends, it will open the destination folder if you did ask for it in the options above..
To scan one negative, it takes close to 3 minutes on my PC (a Quad Core I7 3.6GHz, 16GB Ram) although 8 minutes are announced. The negative used for this test is a 14 years old AGFA film. Here it the outcome: a picture of about 5MB, 7200x4800px:
If I choose next “Printer” as “Destination”, still with “DIGITAL ICE Technology” enabled, it takes a bit less than 2 minutes to get a picture of about 2MB, 1800×1200.
If I choose “Color Controls” in the “Configuration…” window instead of ICM with a “Display Gama 2.2” and a mean “Continuous Auto Exposure”, I have other options in the “Image Adjustment” pane. NB.: whenever you change an option in the “Image Adjustments” pane, look at the “Preview” pane to see what’s the results…
Ticking then the options “Color Restoration” and “Backlight Correction” in addition to “DIGITAL ICE Technology”, I get this ugly output:
Ticking the option “DIGITAL ICE Technology” with the “Backlight Correction” only, I get something better:
And ticking only the Image Adjustment “DIGITAL ICE Technology”, the output comes resp. in a bit less than 3 minutes at 1200 dpi (picture on top) and in a bit less than 2 minutes at 300 dpi (for printer, picture bellow):
Far from an expert in photography, I have my own preference for the results with only the “DIGITAL ICE Technology” Image Adjustment enabled…
If I select 10 negatives (2 slides of 5) to be scanned at once with “ICM” selected in the “Configuration” and “DIGITAL Ice Technology” enabled, EPSON Scan announces 21 minutes for 300dpi, 1800×1200 (“Printer” as a destination)…. But it takes concretely only 16 minutes. With the very same options, but targeting 1200dpi, EPSON Scan announces 51’ and takes 30’.
Now, instead of using the “Home Mode”, one could use the “default” mode, which is a the “Full Auto Mode” – used when one presses the rightmost button on the front of the scanner. Here is a result, a ~2MB picture, ~1800×1200 full of dust and scratches (as you can see in full size):
NOTICE: if getting noise and grain in the picture, read this tutorial to use the advanced mode and fix this issue.
Final interesting touch: the scanner will automatically switch off when not in use anymore (Ex.: if the PC enter any standby mode due to inactivity).
Another tutorial here to scan on a V550 with professional settings.
[EDIT 07/2020] to scan B&W negative films, I had good results with- Type of image: 16 bits grayscale.
- Resolution: 2400 dpi.
- I do not use Unsharp Mask – I prefer to do it later with another software.
- Grain Reduction – I use it with level medium.
- Color Restoration – I disable it for black and white. If enabled, the images are less dark but this remove interesting shadows.
- Backlight Correction – I disable it as it adds too much light. Try it to see if you like the results.
- Dust Removal – I use it with level low. It can produce weird results (like removing closes eyes). Usually there is a trade-off in absolute image quality (sharpness) and effort you’ll have to expend later removing dust.
- Digital ICE Technology – I disable it for Black and White. This setting uses an Infrared channel to detect and remove scratches and dust. The silver in B&W film interferes with this function. The results is really awful!
![]()








Leave a Reply