Initially, with Outlook 2021, I couldn’t set my email account to use an email address “From” as I used to do it. All emails were sent from “MyUser@MyDomain on behalf of MyAddress@MyDomain”. To sent the mail from “MyAddress@MyDomain”, I had to configure my account via the email “Manage Profile” menu.
Click to Read More
I want to send my emails with “MyAddess@MyDomain” as a From, without specifying explicitly this address as “Reply To” (Because I want the recipients to see “MyAddress@MyDomain” as origin of my emails).
But the account to login into my mailbox, at my domain provider, is “MyUser@MyDomain”.
The reason is that I have configured “MyAddress@MyDomain” to be a forward to “MyUser@gmail.com”. And I have configured an autoforward of “MyUser@gmail.com” to “MyUser@MyDomain”. Doing so, I benefit of the gmail anti-spam and I have a copy in gmail of all my emails (just in case of DRP at my provider).
So, a mail sent to me (MyAddress@MyDomain) is actually passed to Google (MyUser@gmail.com) before being forwarded into my mailbox (MyUser@MyDomain) as illustrated here under.
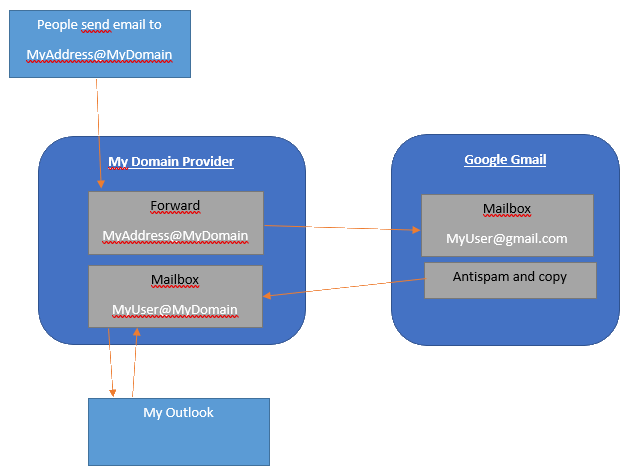
The issue is that it’s not possible to configure Outlook 2021 to send email from “MyAddress” while connecting to the mailbox “MyUser” with its new configuration wizard.
This new configuration wizard can be accessed via File > Account Settings > New :
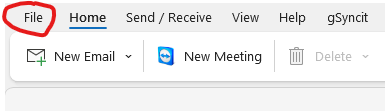
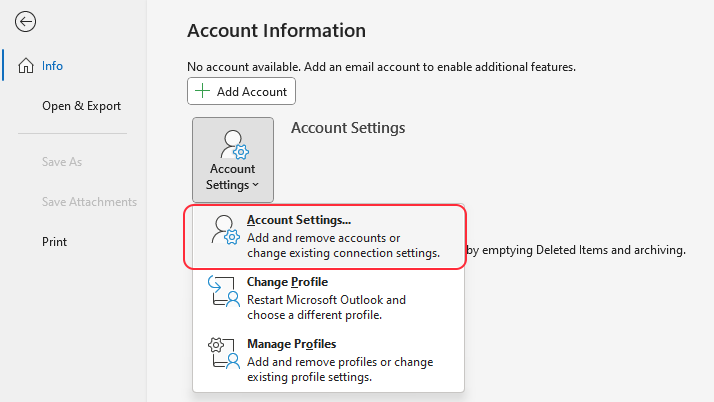
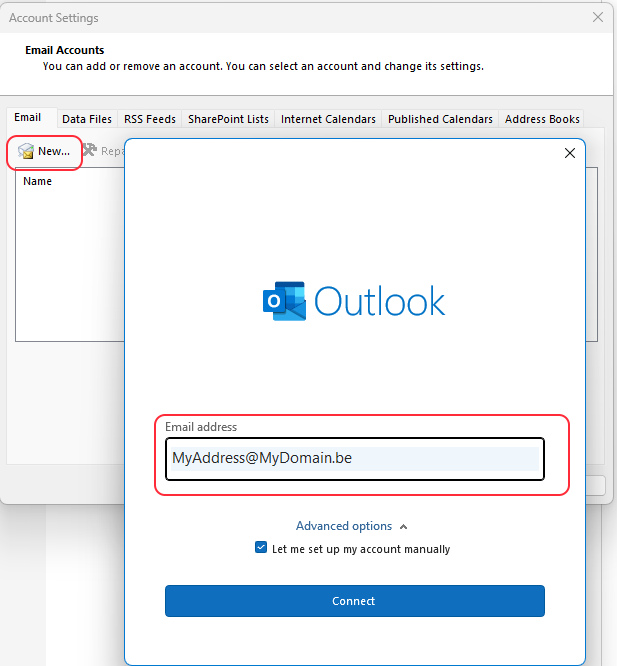
Even if you tick the option “Advanced options”, you will not be able to configure distinct “email address” and “email account”, as in previous versions of Outlook. You will be able to change a edit the “Account Name” and few other options, but the best that you can do is sent an email from your “email account” on behalf of your “email address” (I.e.: from MyUser@MyDomain on behalf of MyAddress@MyDomain)
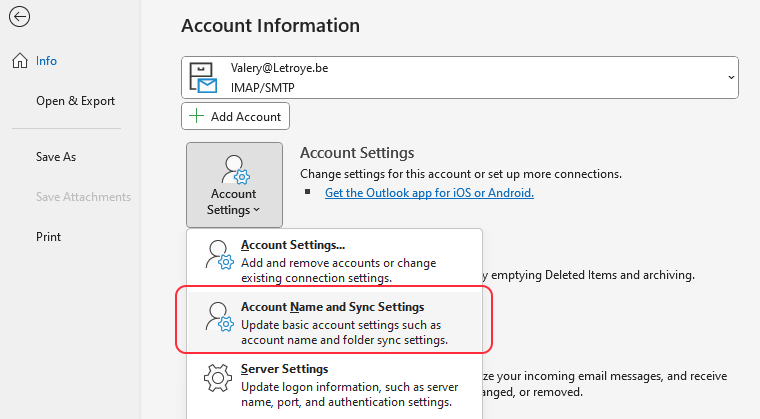
The solution is to use instead : File > Manage Profiles > Email Accounts > New
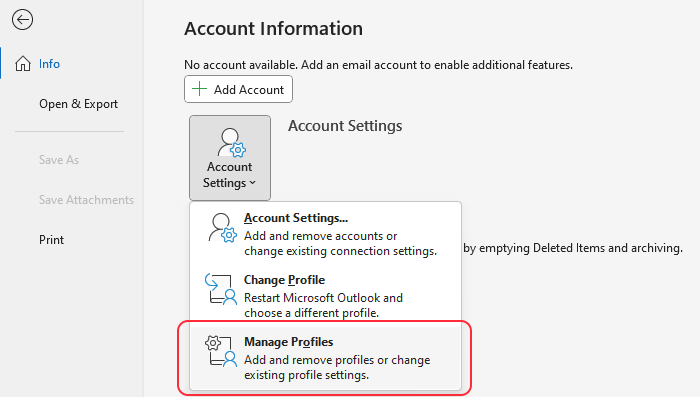
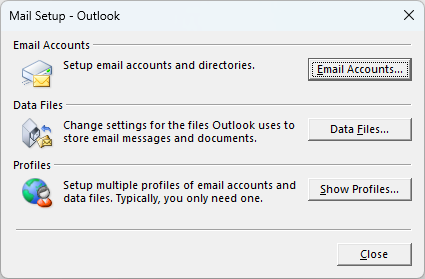
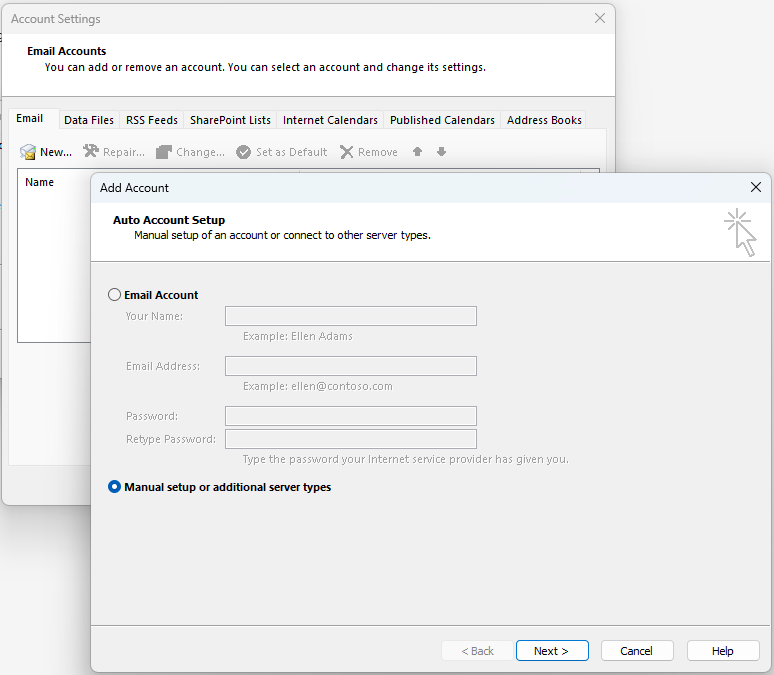
And then, configure your account as you used to do it in the past, with distinct “email address” and “user name” :
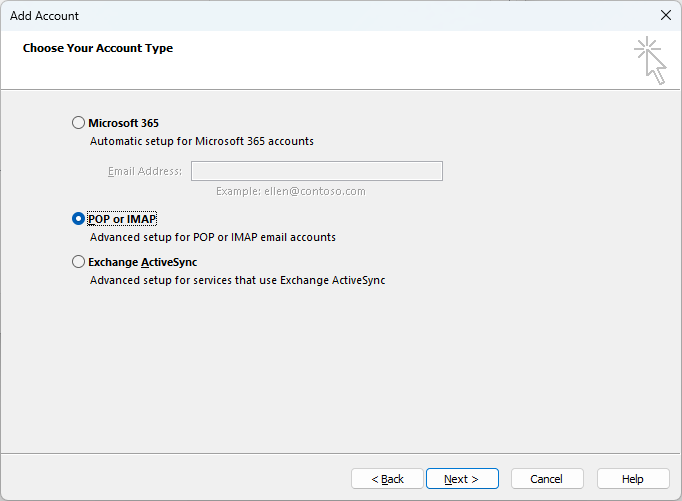
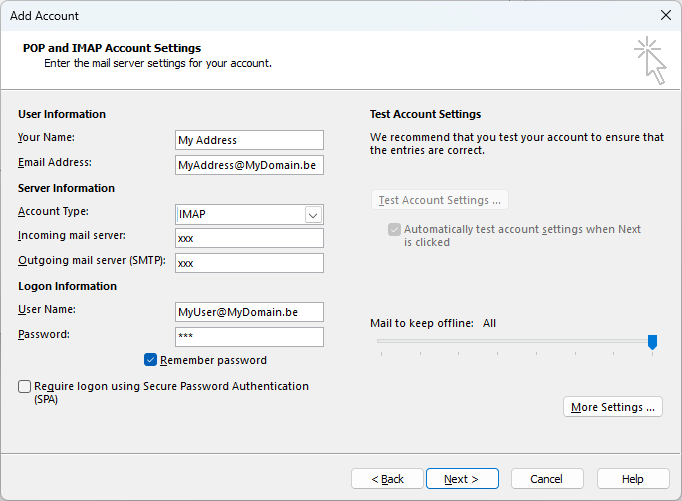
Et voilà
![]()
Leave a Reply