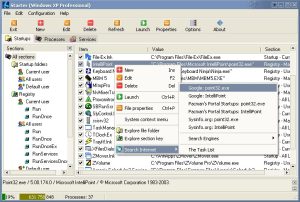
CodeStuff Starter is the simplest and most efficient piece of software I found to manage the programs that starts automatically whenever windows is loading, as well as all the running services and processes (although I usually use respectively the native “Services Administration Tool” of Windows and “Process Explorer” of SysInternals to manage those). It’s also a freeware
Click to Read More
It enumerates usually much more that the native System Configuration’s startup pane (press Start key-R and type msconfig to open this one) and from the following sources:
- the hidden registry entries used to start a soft once or each time windows boot.
- the startup folders’ items (accessible via the menu: Start > All Programs > Startup)
- some of the initialization files inherited from the old windows versions (E.g.: Win.ini)
Using Starter, the user could choose to disable selected entries, edit them, create new, or delete them permanently (while they can only be disabled via the native “System Configuration” tool of Windows). You have also various interesting contextual menu available on each item, like “search on internet”, “Launch”, “File Properties”, “Explore file folder” and the whole “System context menu”…
Details: http://codestuff.obninsk.ru/products_starter.html
Download: http://codestuff.obninsk.ru/products_starter.html
Found Issue: on Windows 7 x64, CodeStuff starter is not showing entries from “HKLM\Software\Microsoft\Windows\CurrentVersion\Run” (local machine) but only from “HKCU\Software\Microsoft\Windows\CurrentVersion\Run” (current user) and “HKLM\Wow6432Node\Software\Microsoft\Windows\CurrentVersion\Run”. The native “System Configuration” is therefore still usefull as it’s showing those entries!
![]()
Leave a Reply