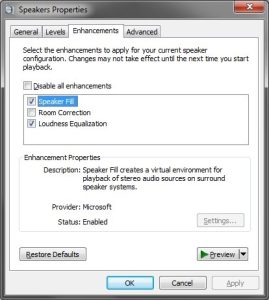And indeed, the result is great – the HD video does not play well anymore, Standby is not working. I have to find an alternative or go back to Windows 7 with MCE 🙁
First, I did install Windows 8 pro x64. Most probably a double mistake as I guess I won’t find all required drivers for this Acer iDea under Windows 8 and even less for a x64 platform…
Notice that during the installation, I did check the option to automatically activate Windows.
Next, for the Software part: I did install the Media Center feature Pack:
- On this page, request a free licence for this pack (Offer limited until 31 jan 2013).
- On the Start Screen, type “add features” to select “Add Features to Windows 8”.
- In the “Add Features to Windows 8” window, select “I already have a product key” and enter the free key got previously for the MCE pack.
- Notice that once MCE installed, the “Add Features” is not available anymore in Windows…
- Configure MCE
After that, the first issue arrived: Windows 8 started to pretend its licence was not valid for an activation. I did try to retype my key without success (That was yesterday). However, today, after a reboot, it appeared that Windows 8 was again activated ?!
- Start a Windows Update and install Microsoft .Net 3.5 (required for the next step)
- Install and configure the latest version of Media Browser (which is the best free add-in I found to manage a video library (.Net 3.5 is a prerequisite)
At that time, I noticed that MCE was reacting very slowly and not displaying smoothly movies… Maybe because the Media Browser service was indexing my content?
- Install Win8Codecs for x64. (Usually, I don’t use a pack but will give a try to this one today).
- Disable UAC (and reboot)
- Disable Firewall for private network
- Enable Remote Desktop:
- On the Start Screen type “system”, click on “Settings” and select “System” in the results.
- Click on “Remote Settings”
- Enable “Allow remote connections to this computer”
One day later, MCE is still very slowly and not fluent at all… 🙁 I may only presume that the problem is with the display drivers… When I try to navigate to play a movie, I can clearly ear the fan speed going crazy ?! The PC appears not capable of playing HD movies… it’s tooooo slow within MCE. The sound is ok but the display not at all… Also Media Player Home Cinema is not succeeding the play correctly HD movies… I think I will have to look for codecs with support for hardware acceleration and adhoc display drivers…
Finally, from the hardware point of view:
- The remote control is working fine
- WiFi and Ethernet connection are working fine
- Ethernet NIC is configure to allow WOL
- The front Digital Display is recognized by Windows 8 but not displaying anything else that “Welcome To Aspire IDEA).
- Drivers are missing for 3 devices (PCI devices database available here – how to here – and Microsoft catalog to search drivers is available here).
- 2 Multimedia Video Controllers with Device Instance Path “PCI VEN_14F1 DEV_5B7A SUBSYS_5B7914F1 REV_00\4 197A8245 0 08F0” and “PCI VEN_14F1 DEV_5B7A SUBSYS_071812AB REV_00\4 197A8245 0 00F0”. Those are the “TV Tuner Yuan MPC718 Hybrid HW encoder with FM”
- I don’t care about those for now as they are most probably for TV input and I may not used them anyway. The signal is encoded by my TV provider which does not provide any decoding software)
- Another one not identified but related to ACPI with a device path “ACPI\AWY0001\2 DABA3FF 1” and a hardware ID “ACPI\AWY0001”, I found it was used for the “Away Mode System” and required “Intel QRT Driver” (Quick Resume Technology).
- the Intel QRT Driver 1.6 for Vista to be found on Acer Support site works fine. Once unzip in a folder of the PC, go to the Start Screen, type “Device Manager” and start this manager. Select the “Unknow Device” and update the driver selecting the folder above.
- Wierd, on some sites, it’s said that this is an “NVidia Away mode” ? The setup for nForce should then deploy the required drivers… (To be validated)
- Note for later purpose: Intel Driver Update Wizard available here.
- The graphic card chipset Nvidia GeForce Go 7600 is recognize but the drivers installed are from Microsoft (Basic Display Adapter) and not specific ones… ?! The auto-detection wizard from NVIdia is here. It doesn’t find anything specific more appropriate than the MS Basic Display Driver… I did select myself GeForce, GeForce Go Serie 7 (notebook), GeForce 7600, Windows 8 64 bits; no result.
- I did download manually the latest Vista drivers (03/09/2012) for GeForce Go 7600 from the Microsoft catalog, did unpack the cab, and did try to update the drivers with the option “Browse my computer” > “Let me pick from a list of device drivers on my computer” > “Have Disk” > pick the .inf from the cab. I found the drivers in the list but the setup failed because it was not for my OS :(. I tried with other drivers for Win7x64 (179.48). Bad luck too. I did try next to add the Hardware Device id of my card in the nvac.inf file (found in C:\NVIdiaWinVista64\179.48\IS\Display) and to pick this one… Or to use it via the Device Manager > Action > Add Legacy hardward > Add the hardware that I manually select > Display Adapter > Have Disk… Hopeless 🙁
- I found a guy who forced drivers for Win7x64 on Win8x64 with signing disabled. I will possibly also try later his method for disabling driver signing at boot (to be tested… but the issue does not seem to be the signature):
- Windows Key + R
- Enter shutdown.exe /r /o /f /t 00
- Click the “OK” button
- System will restart to a “Choose an option” screen
- Select “Troubleshoot” from “Choose an option” screen
- Select “Advanced options” from “Troubleshoot” screen
- Select “Windows Startup Settings” from “Advanced options” screen
- Click “Restart” button
- System will restart to “Advanced Boot Options” screen
- Select “Disable Driver Signature Enforcement”
- Sleep state was not enabled.
- The command “Powercfg /a” reported that the Graphic card (drivers) where disabling the stand by state. I was expecting this as the drivers are not specific to the card and do not know how to manage its power state…
- The command “Powercfg /a” also reported that “Hybrid Sleep” was not enabled because S3 was not available (to be checked in the BIOS).
- To enable sleep state:
- Restart and enter the Bios setup
- Press Del at boot to enter the Bios setup
- Go to the “Power Management Setup” tab
- “ACPI Function” must be enabled
- ACPI Suspend Type must be S1&S3
- “Resume by PCI PME” must be enabled (wake up with remote control)
- “Wake Up On Lan” must be enabled (for my purpose)
- Back to Windows,
- On the Start Screen, type “Power Plan”, click on “Settings” and select “Edit Power Plan” in the results.
- Click “Change Advanced Power Settings”
- Click “Change settings that are currently unavailable”
- I don’t use WiFi, so I set “Power Saving Mode” = “Low Power Saving” under “Wireless Adapter Settings”
- Under Sleep, I only see “Hibernate After”. I set 60 minutes
- I should find how to configure the PC to see “Sleep after” and even possible “Allow Hybrid Sleep”. I will here after try to investigate this issue in details.
-
- The command “Powercfg /energy” does an audit of the PC and reports all issues (like details on what prevent the sleep mode but also about what is consuming CPU, etc…):
- Notice: the report is stored in C:\Windows\System32\enery-report.html. This file may not be opened within any browser as long as it’s in System32 (although I did disable UAC already). It must be first moved to, e.g., %USERPROFILE%\Desktop\
- S1, S2, S3 are not supported although S1&S3 are now enabled in the Bios.
- S4 is supported.
- The USB devices do not enter the Selective Suspend state (this would not be blocking the PC for entering the sleep mode)
- The drivers \FileSysem\srvnet is preventing the system to enter sleep.
- It’s reported that this can be due to the network drivers not being up-to-date
- But this does the trick if you don’t want to share the content (media) of the PC
- On the Start Screen, type “Advanced Sharing”, Click “Settings” and Select the “Manage Advanced Sharing Settings”
- Collapse the “Private” section and Expand the “All networks” section
- Click on “Choose media streaming options” under “All Networks\Media Sharing”
- Click on “Block All”
- Run again the energy audit (possibly reboot if the problem persist, especially if you tried the next tip!)
- This is NOT doing the trick: edit the current Power Plan to “Allow the computer to sleep” under the node “Multimedia settings” > “When sharing media”.
- Its finally clearly stated that the PC may not enter the sleep mode due to the Microsoft Basic Display Driver which has disabled S1 and S2 sleep states.
- Powercfg -energy -output %USERPROFILE%\Desktop\Energy_Report.html could be used to automatically store the file in the right location
- To see if there is still anything preventing the PC to enter the sleep mode, type the command “Powercfg /requests”. You should see “None” for every category.
- If after a reboot, your still have the same issue with \FileSystem\srvnet, try to override it with the command “Powercfg -requestsoverride driver \filesystem\srvnet system”
- To undo this command, type “Powercfg -requestsoverride driver \filesystem\srvnet”
- Now, the remaining issue to enter the S3 sleep state is the Microsoft Basic Display Driver, which is for sure also responsible for the performance issue in MCE. Based on tries done previously to force Win7x64 drivers for the NVidia GeForce Go 7600, I think I won’t succeed is using Windows 8 on this Acer iDea 510 🙁
References:
- http://www.windowsitpro.com/article/windows8/sleep-disabled-graphics-card-144468
- http://mingersoft.com/blog/2011/12/why-wont-windows-automatically-sleep/
- http://iboyd.net/index.php/2010/05/16/windows-7-power-management-fixing-pc-insomnia/
- http://www.eightforums.com/tutorials/9695-driver-install-device-manager-windows-8-a.html
Selective Suspend State: this one can be enable or disable on the USB node while editing the Power Plan (in the Power Options).
A USB device driver can send a message to windows telling it to idle the device. This puts the device in a low-power state (the suspend state). When a USB device is suspended, windows does not wait for it to respond before entering a sleep or hibernate mode. If you disable this feature, the system will simply return a failure to the driver when the driver attempts to enter suspend state. If the driver complies with Microsoft guidelines, it will simply retry the idle request at every expiration of its idle timer.
- S1: All processor caches are flushed, and the CPU(s) stops executing instructions. Power to the CPU(s) and RAM is maintained; devices that do not indicate they must remain on may be powered down.
- S2: CPU powered off. Dirty cache is flushed to RAM.
- S3: Commonly referred to as Standby, Sleep, or Suspend to RAM. RAM remains powered
- S4: Hibernation or Suspend to Disk. All content of main memory is saved to non-volatile memory such as a hard drive, and is powered down.
![]()