I got the following message when trying to install third parties packages on my Synology: “failed to install ‘…’. This package is not published by Synology Inc,
The solution is simply to Trust Any Publisher.
Click to Read More
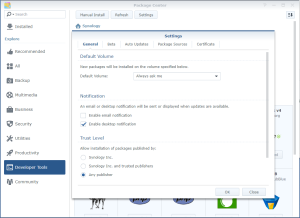
![]()
The Joys of Computing
I got the following message when trying to install third parties packages on my Synology: “failed to install ‘…’. This package is not published by Synology Inc,
The solution is simply to Trust Any Publisher.
Click to Read More
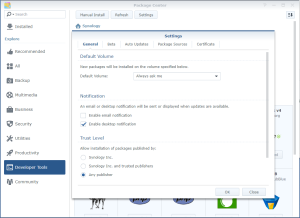
![]()
After reinstalling my Synology and trying to access various modules, I got web pages displaying “the service is disabled now”. E.x.: for WordPress, phpMyAdmin, …
The solution was quite simple: Go into the “Package Center” and you should see that the modules are stopped. Start them 😉
![]()
A few notes about the upgrade from DSM 5 to 6
Click to Read More
Web Console.
![]()
The 2x3TB disks of my DS713+ were full. Being lazy, I decided to expand the storage by migrating the disk to a new DS1815+ with more bays (instead of doing a full backup and restore on larger disks). It was a piece of cake!
Click to Read More
Et voilà.
![]()
Acer iDea 510 AirPlay Android Backup DD-WRT DNS DS209+ DS713+ DS1815+ FlexRaid Galaxy Galaxy S2 Galaxy S7 Google Assistant Google Home HTPC Kies MCE MySQL Nabi 2 Nvidia TV Shield One Plus One OpenHab Outlook Philips Hue Plex RAID Raspberry PI Remote Desktop Root Access Samsung Scripts Synology Team Build Visual Studio VMWare Wi-Fi Windows Windows 8 Windows 8.1 Windows 10 Windows Server 2012 XBMC Xpenology ZigBee