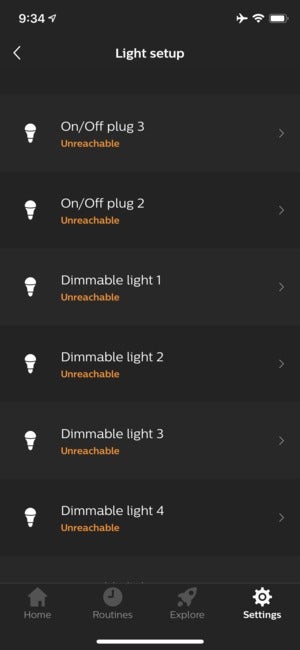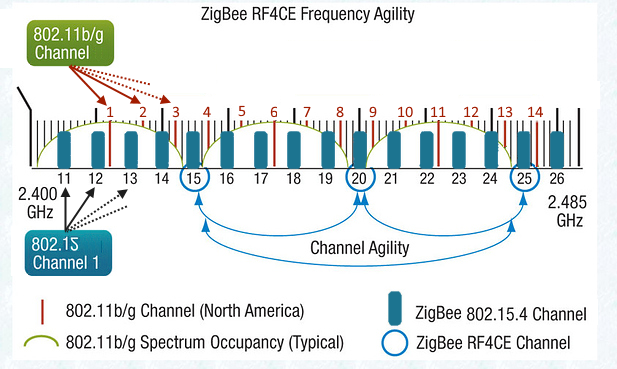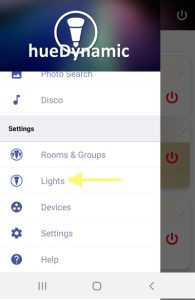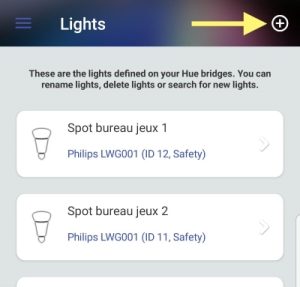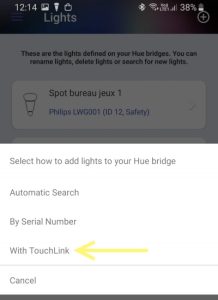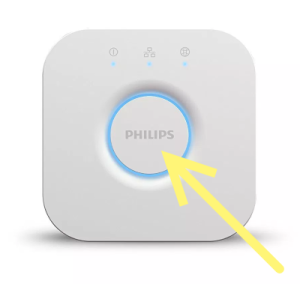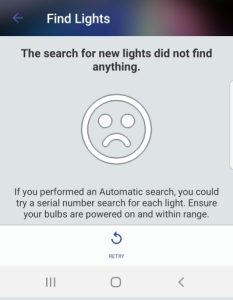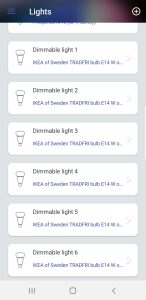Here is a list of a few tips & tricks to use the Bulbs of Philips Hue with a French Google Assistant.
Important notice: based on my experience, Google Assistant is evolving fast (possibly learning). Meaning that at the beginning, only specific and correct sentences were supported.
After some time, Google Assistant accept more flavor of those sentences.
Synchronize Google Home and Philips Hue to see new Bubbles
Prerequisite: link Google Home with your Philips Hue account.
Reminder: Open the “Google Home” App. In the top part of the screen, there are various icons under the name of your house: “Eteindre” (Off), “Allumer” (On), “Lire” (Play) , “Ajouter” (Add), “Paramètres” (Settings) …. Click on “Ajouter” (Add) > “Configurer un appareil” > “Fonctionne avec Google”. This is opening a screen to manage the linked accounts. Philips Hue must be added.
Assuming that you have already linked Google Home with your Philips Hue account, when you add bubbles via the Philips Hue App, they don’t appear immediately in Google Home. To force Google Home to sync with Philips Hue, say “Ok Google” or “Dis Google”. Then “Mets à jour les lumières”, “Mets à jour les lampes” or “Synchronise les appareils”.
[04/2019] It’s quite weird but initially the following sentences didn’t work: “Mets à jour les appareils”, “Synchronise les lumières”, “Synchronise les lampes”. Google was answering that you have to use Google Home for that… But after a few weeks, it started to work. It was not the first time that I notice this kind of “progress” with various commands. It’s seems that there is a kind of learning curve for the Google Assistant !
Turn on/off Philips Hue’s lights
Initially, I was only able to tell:
- “Allume/éteins (le) X”, where X is the name of a light (Ex.: “Spot 1”, “Spot de Klara” – Notice that the names of my lights are not prefixed with an definite article ‘the’. So I can say “Allume le spot 1” or “Allume spot 1”).
- “Allume/éteins (le) X à x%”, where x is the percentage or luminosity
- “Allume/éteins les lumières (de/du) X”, where X is the name of a room, to turn on/off all the lights in that room (Ex.: “Chambre de Klara”, “Bureau” – Notice that the names of my rooms are not prefixed with an definite article ‘the’).
- “Allume/éteins les lumières (de/du) X à x%”, where x is the percentage or luminosity
- “Allume/éteins les lumières” to turn on/off all the lights in the current room (I.e.: the room where the Google Assistant is assigned)
- “Allume/éteins les lumières à x%”, where x is the percentage or luminosity
Now, a bit confusing as not 10% consistent:
- “Allume”, is going to turn on all the devices in the room, not only the light. In my case it also turn on Nvidia Shield TV
- “Éteins”, does not work
- “Allume/Éteins tout” turn on/off all the lights in the current room (I.e.: the room where the Google Assistant is assigned)
- “Allume/Éteins tout dans (le/la) X” where X is the name of a room, to turn on/off all the devices in the current room (I.e.: the room where the Google Assistant is assigned)
I also tried to use the word “lampes” instead of “lumières” but this was not recognized. I discussed that issue with Google Support. They told me that this was possibly due to the fact that the name of some lights used to be “lampe XYZ”. I did rename my lamps but without success at that time. Now, weeks later, it works. I can tell “Allume/éteins les lumières …” or “Allume/éteins les lampes …”. So, my experience is that the overall experience is not always consistent.
Use Philips Hue Scenario
To start a scenario named X, use the sentence “Active X”. Ex.: “Active Color Loop”
To stop it, use the sentence “Désactive X” or “Stop X”
Turn off and on only some Bubbles in a room using Philips Hue Scenario
With Google Home, it’s currently not possible to create several groups of Bubbles in a room. It’s also not possible to include a Bubble within several rooms (if you want to use fake rooms to group your bubbles). But as a trick, you can create a “Scenario” within the Philips Hue App (Scene) to turn off or on any subset of Bubbles.
Open the Philips Hue App and tap the room containing the Bubbles to group. Once the room opened, tap “Nouveau Scénario” (New Scene).
On the color picker (color or white disc), you see your lamps (a bubble or small circles with the amount of bubbles, one bubble or circle per type of lamp – color or white). Tap the circle representing several bubbles to access each bubble individually and define its rightness or its state on/off in the Scene. You can decide to have x lights on, y lights off and z lights dimmed to 50%.
Name that new scene like “les lumières XYZ” (the lights XYZ). Once Google Home and Philips Hue synchronized, you will be able to tell “Ok Google”, “Active les lumières XYZ” (Activate the lights XYZ).
Combine commands into a routines [03/2019]
I did create routines to combine commands into a sequence, with sometimes delays between each commands. Ex.: to turn on all the devices to watch a movie, I simply say “Ok Google, allume le cinéma”. The routine is a set of individual commands to turn on the projector, turn on the console NVidia and open the projection screen: “active l’allumage du projecteur”, “allume shield”, “active l’ouverture d’écran”.
“active l’allumage du projecteur” and “active l’ouverture d’écran” are two scénario define in my Broadlink account (to remote control devices via IR: See this note). As those are accessing scenario via services, we have to use the verb “active”.
“allume shield” is a native command of Google Home. Indeed, no need to integrate any service to remote contro a NVidia Shield TV. But keep in mind that there are plenty of issues with remote controlling Shield: can open Netflix, but can’t start a movie. the volume is decreased each time you tell a command but is not restored to its initial level once the command executed, etc…
Command Somfy blinds with Tahoma box [04/2019]
In the past, I used to control blinds motorized with Somfy via voice commands thanks to the integration between Google Home and the Tahoma box via IFTTT.
Now, thanks to the native integration of “Somfy Tahoma & Connexoon” services with Google Home, I could get rid of IFTTT to control the blinds.
Here are the supported sentence once all devices are assigned to rooms in Google Home:
- “Ok Google, ouvre/ferme X” – X being the name of a blind (“store” or “volet” in Tahoma)
- “Ok Google, ouvre/ferme X à x %”
X can have articles but Google Assistant will quickly learn that there are various flavor possible: “le volet du salon”, “le volet au salon”, “mon volet du salon”.
To close all the blinds, I was only able to do it for sure with
- “OK Google, ouvre/ferme tout” to close all blind in the home
- “OK Google, ouvre/ferme tout dans X” to close all blinds in a room named X. Another way is to tell :” Ok Google, ouvrir X”. This is not a nice French sentence and seems a direct translation of the English version. Notice that if X = “Bureau”, you won’t be able to tell “Ok Google, ouvrir le Bureau”. To do that, the room must be named “le Bureau” instead of simple “Bureau”.
Although the documentation of Tahoma pretends that we should be able to tell “OK Google, ouvre/ferme tous les volets” to close all the blinds in the current room (room where the Assistant is assigned), this does not work. Also notice that you may not open the door of the Garage due to Google security Policy applied on the integrated services. You may only do it via IFTTT !!!
use several commands and/or routines together
I discovered by accident that Google Home was supporting sentences combining several commands X, Y, Z …, simply by telling “Ok Google, X et Y et Z …”. Ex.:
- “Ok Google, allume le cinéma et ferme tout dans le bureau” where “allume le cinéma” and “ferme tout dans le bureau” are two distinct routines.
- “Ok Google, allume le cinéma et ferme tout dans le bureau et éteins tout” where “allume le cinéma” and “ferme tout dans le bureau” are two distinct routines.
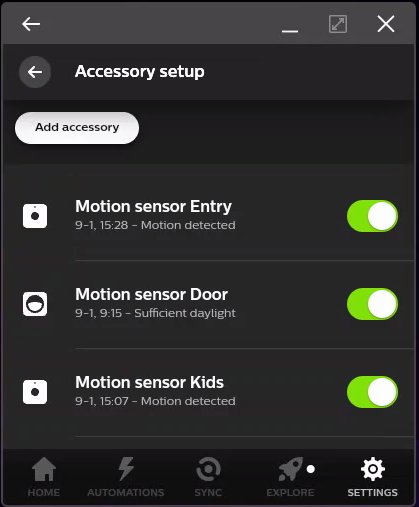
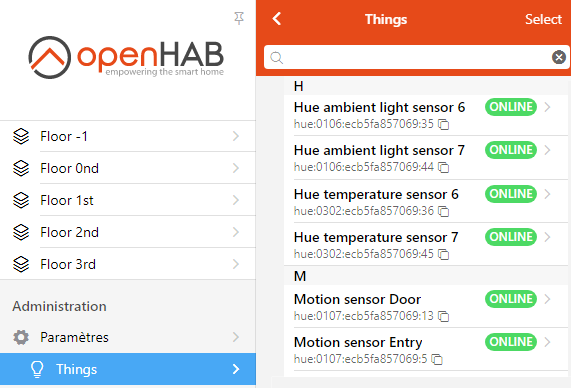
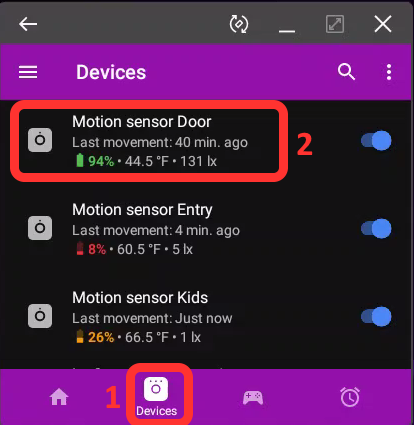
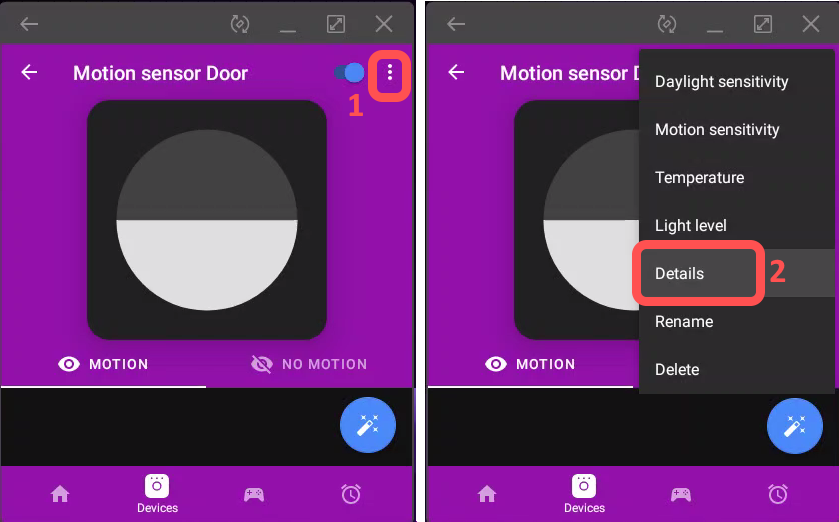
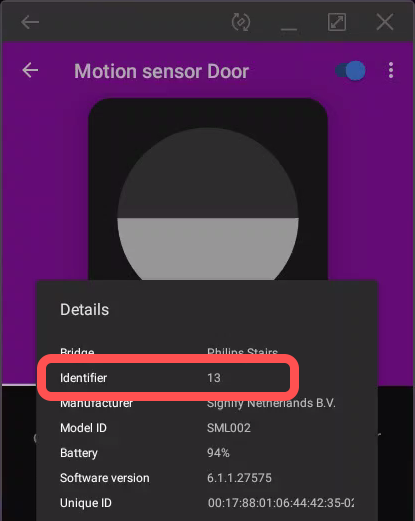
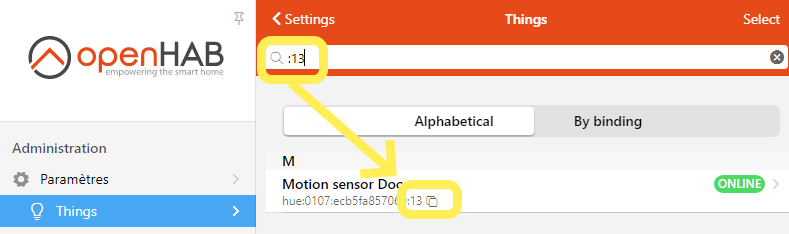
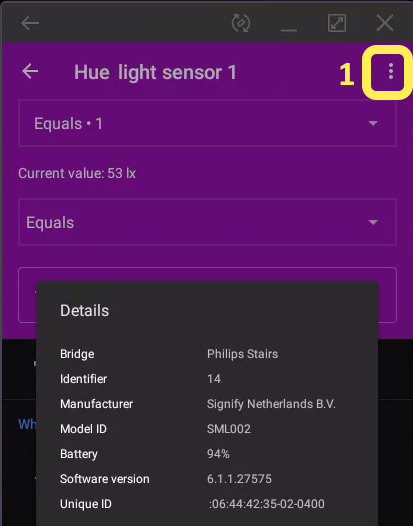
![]()