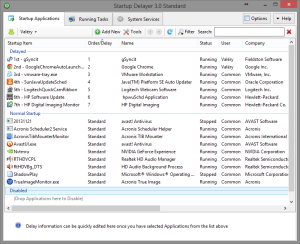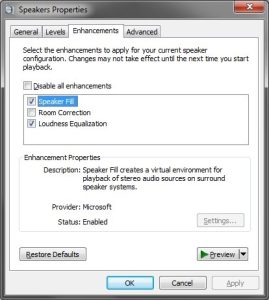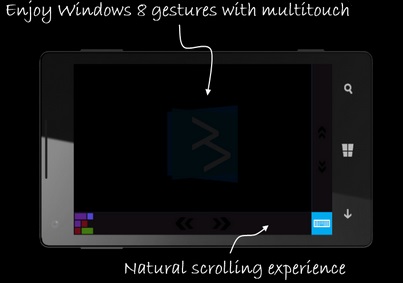Although I am running my OS on one of the fastest SSD (a Samsung Serie 840 Pro), I still have the feeling that the elapse time is much too long between the log-on and the moment when I have the hand on Windows. This is due to the Services and Applications run at start-up.
There is fortunately solutions to optimize your Start-up Process by delaying Applications and Services from starting up as soon as you log into your computer. Doing that, your computer becomes usable a lot faster.
Click to Read More
Delay the start-up of Applications
You can have a look on the applications started with Windows in the Task Manager (CTRL–SHIFT–ESC) > Tab “Start-up”.
In that tab, you see which applications have an impact on the Start-up Process.There are several possible values:
- High – the application uses more than 1000 millisecond of CPU time or more than 3MB of disk I/O
- Medium – the application uses 300 to 1000 ms of CPU time or 300KB to 3MB of disk I/O
- Low – the application uses less than 300 milliseconds of CPU time and less than 300KB of disk I/O
- Not Measured – This could happen with some of the third party apps where windows is unable to determine the impact. An application like BootRacer (Free for non-commercial use) could be used to determine the impact.
Next, install “Startup Delayer” from R2 Studios, a simple but very flexible application used to postpone the startup of applications. You can customize how much you want to delay them and in which order you want to start them. E.g.: as long as there is not enough CPU available. I did delay all the applications that are not critical IMO to use Windows. I.e.: I kept only Acronis (backup), Avast (Antivirus), Audio and Video managers. And all the other ones have been delayed. A simple Drag&Drop can be used to move an application from “Normal Startup” to “Delayed” or “Disabled”, or to reorder the delayed ones.
In the screenshot of the Task Manager, all delayed applications appear grouped under “Startup Launcher”.
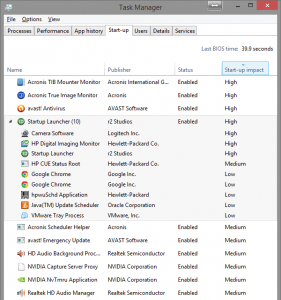
A famous alternative to “Startup delayer” is “WinPatrol” but it does much more than just delaying start-up applications. And as always, I prefer simple applications that fit one single need than one big application trying to fit all needs…
Delay the start-up of Services
Services starting up can be delayed via the Service Management console (Services.msc). Use the “Automatic (Delayed Start)” option:
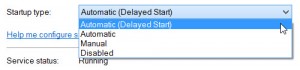
Here are the services that I have delayed:
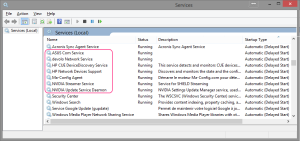
![]()