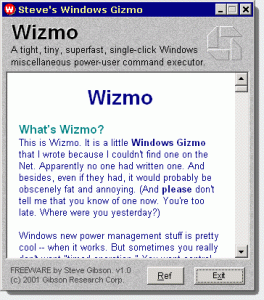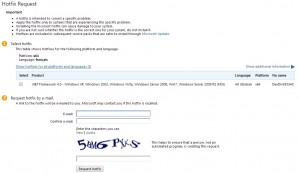When I watch a movie, I like to be in the complete dark… But if my PC is running, the screens are sources of light… Here is how to create a keyboard shortcut turning the screens off immediately, using “Wizmo”.
As I am lazy and don’t want to turn off the monitors manually using their power button, I looked for a solution to put the screens to sleep immediately – without waiting for the screen saver to turn off the display as configured in the Control Panel > Power Options > Plan Settings… – using a keyboard shortcut.
I found a a first solution based on “NirCmd“: Download it and create a desktop shortcut (assigned with a keyboard shortcut) to: nircmd.exe cmdwait 1000 monitor off
That solution didn’t work fine for me. Indeed, after a few minutes, the screens were always turning back on magically… I didn’t find for sure the reason why, but it could be that my wireless mouse (Logitech) is not 100% quite although untouched…
So, I looked for an alternative and found “Wizmo“. Download it and use it in a desktop shortcut (also assigned with a keyboard shortcut) to: wizmo.exe monoff shake=99
This will eliminate the minor mouse “shake” that a wireless mouse seems to have and which is turning the monitor back on, while allowing you to still wiggle the mouse a bit to turn your monitor back on. (Notice: Wizmo won’t run if you copy it into %WinDir%\System32 !)
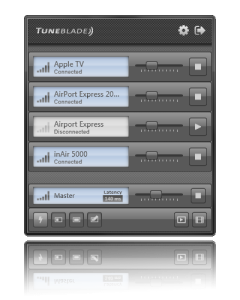
![]()