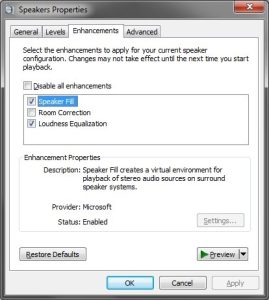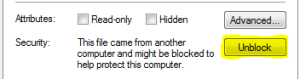Once the new SAS 9211-8i plugged in my Asus Striker II Formula, the PC didn’t boot anymore. It was “freezing” just at the end of the SAS controller initialization phase. The current bios was 07.25.00.00 and the firmware 13.0.0.57.00 (IR).
Just as I did for the SAS 9201-16i, I did plug next the new SAS controller in my other motherboard, an ASUS P9X79Pro. On that motherboard, the initialization phase passed successfully.
I did send next an email to LSI support to request their package version P8 (firmware & bios) for SAS 9211-8i, the version that made my SAS 9201-16i compatible with my Asus Striker II Formula. Again great support from LSI, I did get the package in less than 24h.
Using the sas2flash.exe for windows provided within the package P8, I did check the current version of the firmware and bios using the option “-listall”:
sas2flash.exe -listall
**********************************************************************************
LSI Corporation SAS2Flash Utility.
Version 8.00.00.00 (2010.11.01)
Copyright (c) 2009 – 2010 LSI Corporation. All rights reserved.
**********************************************************************************
Adapter Selected is a LSI SAS: SAS2008(B2)
Num Ctlr FW Ver NVDATA x86-BIOS PCI Addr
———————————————————————————
0 SAS2008(B2) 13.00.57.00 0d.43.00.05 07.25.00.00 00:03:00:00
Finished Processing Commands Successfully.
Exiting SAS2Flash.
I did backup the current firmware using the option “-ufirmware”
sas2flash.exe -ufirmware SAS9211-8i-backup.fw
**********************************************************************************
LSI Corporation SAS2Flash Utility.
Version 8.00.00.00 (2010.11.01)
Copyright (c) 2009 – 2010 LSI Corporation. All rights reserved.
**********************************************************************************
Adapter Selected is a LSI SAS: SAS2008(B2)
Executing Operation: Upload Firmware
Upload Successful!
Finished Processing Commands Successfully.
Exiting SAS2Flash.
I did next backup the current bios using the option”-ubios”
sas2flash.exe -ubios SAS9211-8i-backup.rom
**********************************************************************************
LSI Corporation SAS2Flash Utility.
Version 8.00.00.00 (2010.11.01)
Copyright (c) 2009 – 2010 LSI Corporation. All rights reserved.
**********************************************************************************
Adapter Selected is a LSI SAS: SAS2008(B2)
Executing Operation: Upload BIOS
Upload Successful!
Finished Processing Commands Successfully.
Exiting SAS2Flash.
Finally, I did flash the bios and only the bios as I knew this one was responsible of the freeze, based on my previous experience. I did use the options “-o -b”:
sas2flash.exe -o -b mptsas2.rom
****************************************************************************
LSI Corporation SAS2Flash Utility.
Version 8.00.00.00 (2010.11.01)
Copyright (c) 2009 – 2010 LSI Corporation. All rights reserved.
****************************************************************************
Advanced Mode Set
Adapter Selected is a LSI SAS: SAS2008(B2)
Executing Operation: Flash BIOS Image
Validating BIOS Image…
BIOS Header Signature is Valid
BIOS Image has a Valid Checksum.
BIOS PCI Structure Signature Valid.
BIOS Image Compatible with the SAS Controller.
Attempting to Flash BIOS Image…
Flash BIOS Image Successful.
Finished Processing Commands Successfully.
Exiting SAS2Flash.
Et voilà. Once re-plugged into the other PC, with the ASUS Striker II Formula, this one was now booting fine.
In a next post I will report on my experience trying to flash the firmware, in a attempt to replace the current IR firmware by an IT firmware.
![]()