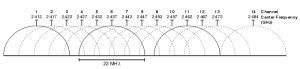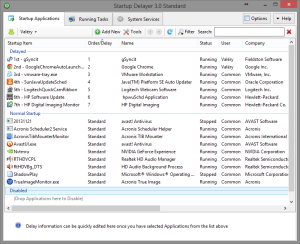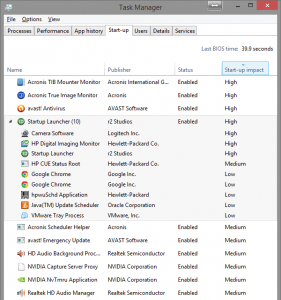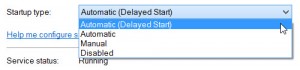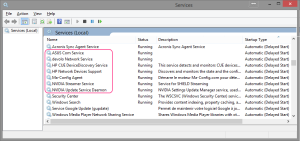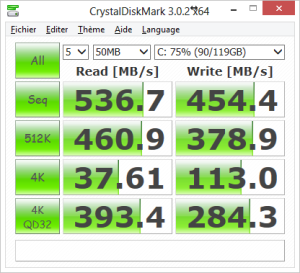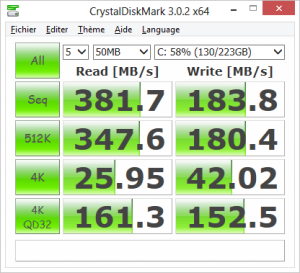I recently bought a Yamaha YSP-3300 to play the sound/music issued from my devices (HTPC, TV-box, video game console) while transfering the video to my TV. Unfortunately, my HTPC has a GeForce 7600 Go, and using the most recent drivers available for that graphic card, I had no audio via HDMI. The only solution I found was to install a much older version of the NVIDIA graphic drivers.
Click to Read More
When I did upgrade my HTPC to Windows 8, the only compatible drivers were made available on LaptopVideo2go. It was a modified version of the NVIDIA setup package for Vista: the version 180.70 (to be found in the “Archived Releases” of LaptopVideo2Go : “18x Series” ).
But I had no audio via HDMI. I.e.: it was not working, whatever samples rates or audio format (Dobly, DTS, …) I was using and whatever audio drivers I was installing (Microsoft HD Audio or HD Realtek).
Notice that Audio via HDMI is definitively a feature of the graphic drivers! With the more recent versions of NVIDIA control Panel, there is an entry to enable audio via HDMI explicitly (or it is made clear when selecting the connector to the screen)
After an upgrade to Windows 8.1, I noticed that a version 307.68 of the NVIDIA drivers was automatically installed. But it also came without audio via HDMI either.
I finally found that the oldest NVIDIA drivers supporting audio via HDMI on my HTPC, whatever version of the audio drivers is installed (Microsoft or Realtek), was the version 173.90.
Notice: the version 174.16 is the last version to support audio via HDMI with the Microsoft HD Audio drivers. But Realtek HD Audio drivers come with some added value, reason why I stick to the version 173.90.
At the “Playback device” level, to get audio via HDMI, I had to select:
- Either “Digital Audio (S/PDIF)” if using Microsoft HD audio drivers.
- Or “Realtek Digital Output” if using Realtek HD Audio drivers.
Notice that unfortunately, under Windows 8.1, using any versions less or equal to 174.16 results in display issues:
- IE starts to flicker when the mouse moves over the current page. This can be solved by enable software renderind instead of GPU rendering: go to “Internet Options” > “Advanced” > “Accelerated graphics” and tick the option “Use software rendering instead of GPU rendering”.
- All tiles disappear from the Start Screen and it becomes impossible to “search” for files or apps anymore. This is not blocking for me as I did replace the Windows shell by Windows Media Center.
So, I will test those drivers under Windows 8 as soon as I have time to “downgrade” (concretely, reinstall the HTPC from scratch). But I am not expecting any improvement reason why I am already looking for a new HTPC…
![]()