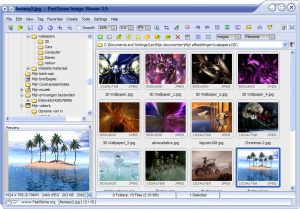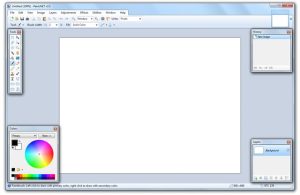I didn’t test many duplicate image finders but Visual Similarity Duplicate Image Finder is really a great one.
It’s actually comparing images to find similar ones instead of only looking for “duplicates” issued from multiple copies of the same original picture. E.g.: it’s reporting as similar several photos of the same scene taken with e.g. someone who was moving. It’s also able to find “identical” images (e.g. abstract) with different colors.
Click to Read More
This can help you in removing the photos that you do not want, and keep only the best ones.
Before starting to scan folders, you can specify the minimal percentage of similarity you want between “duplicates”, the minimal/maximal size of the pictures to be compared, as well as the minimal/maximal creation date of those pictures.
Once found, duplicates are listed and displayed side-by-side in a preview pane.
A demo version of Visual Similarity Duplicate Image Finder is available. It’s not trial, but has some limitations. E.g.: it’s only displaying the 10 first duplicates found…
Details: http://www.mindgems.com/products/VS-Duplicate-Image-Finder/VSDIF-About.htm
Download: http://www.mindgems.com/products/VS-Duplicate-Image-Finder/VSDIF-Download.htm
I did test several Freewares without being satisfied by any (so far)… the best ones was VisiPics… But even this one didn’t identify the duplicates so well and didn’t display those side-by-side in the preview pane… It remains the very best freeware I found for that.
![]()