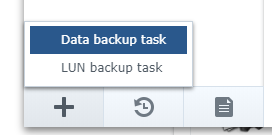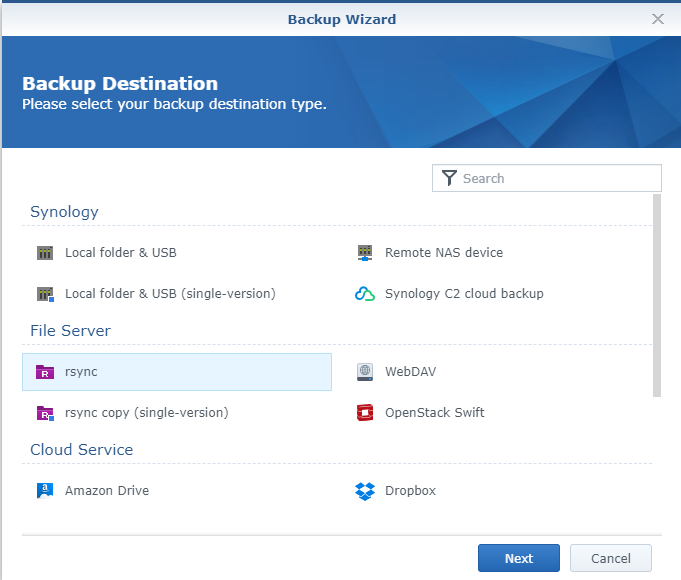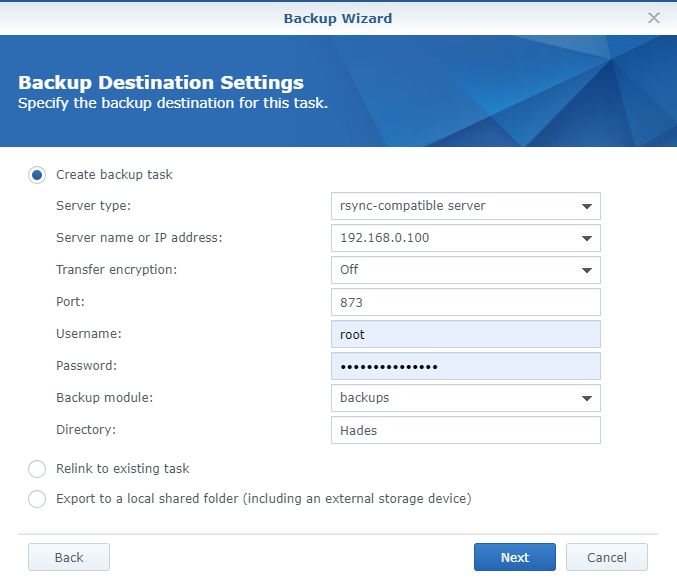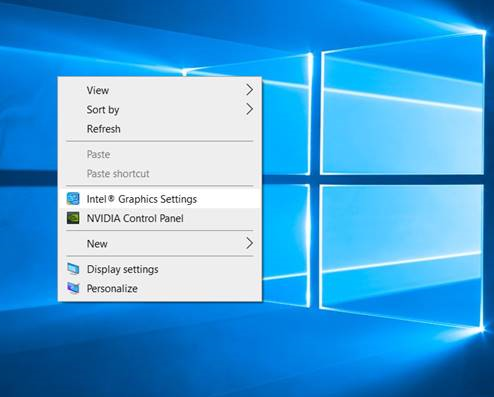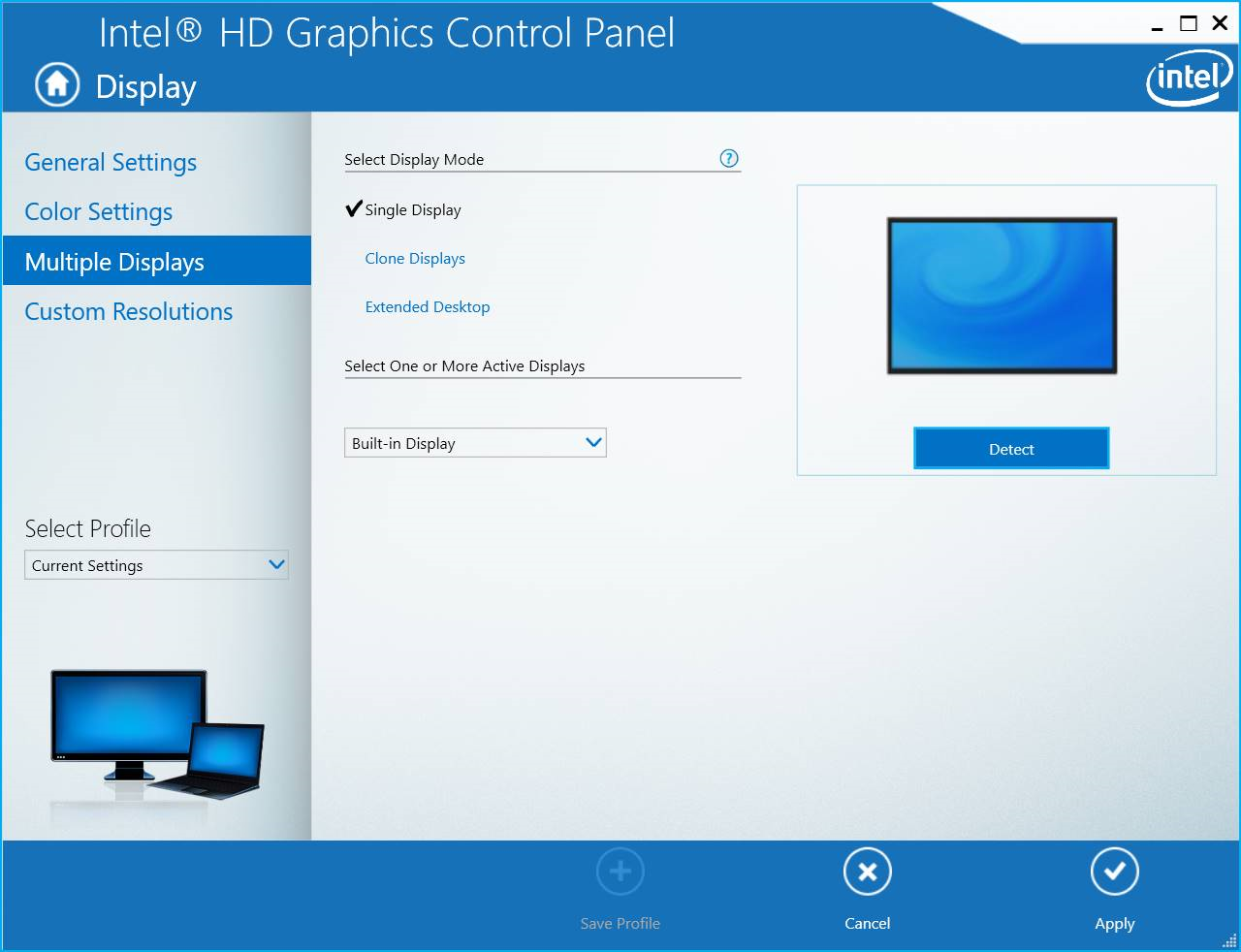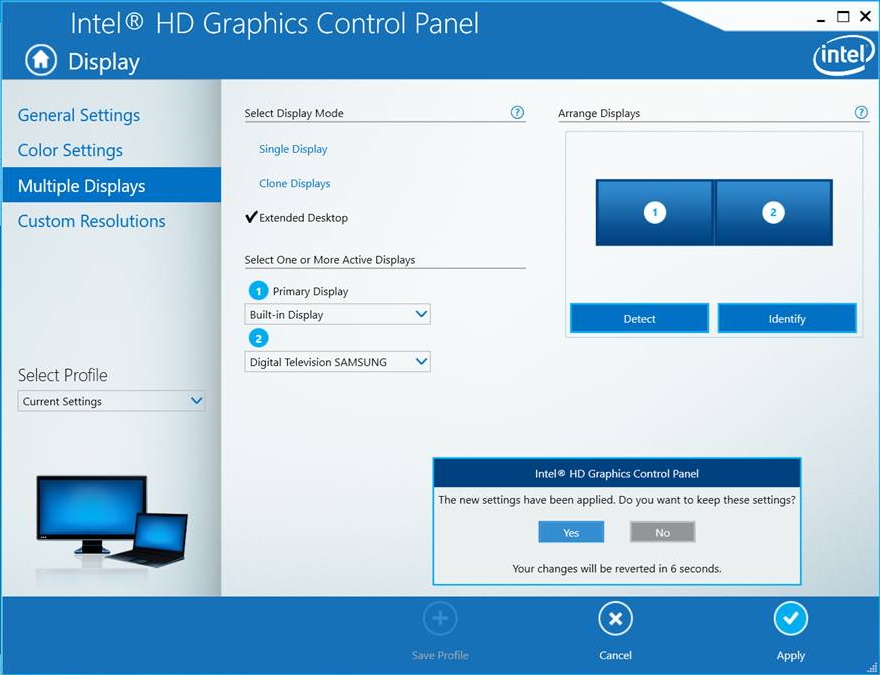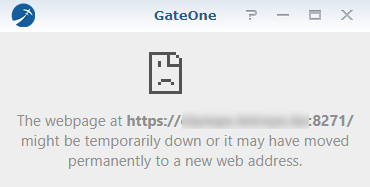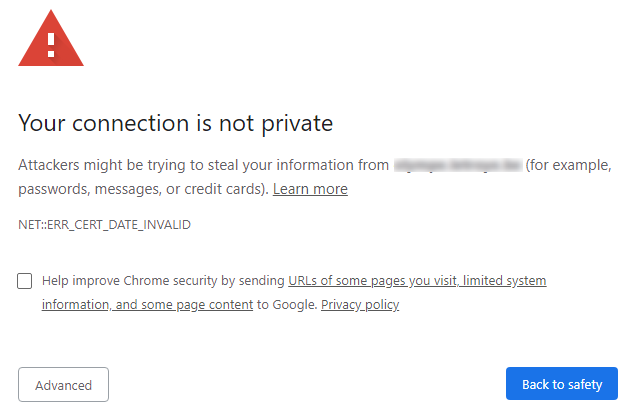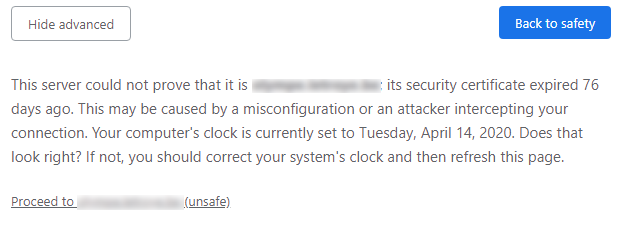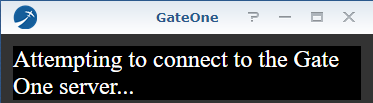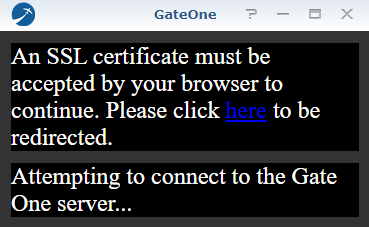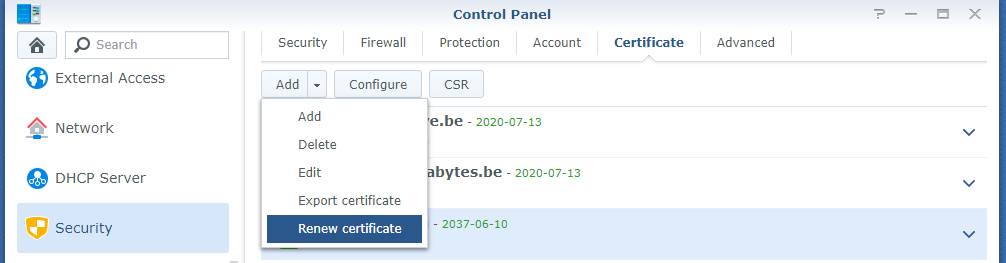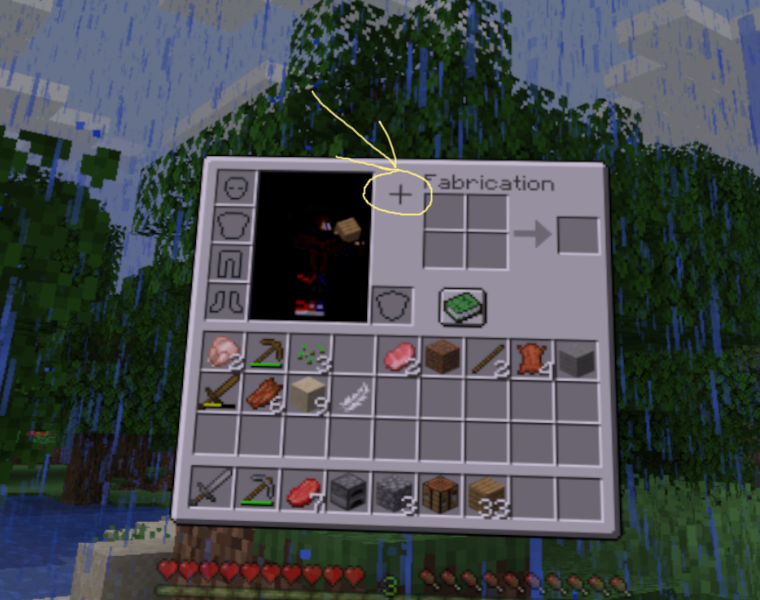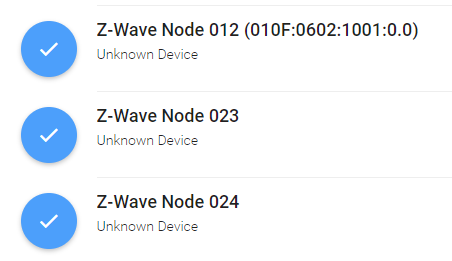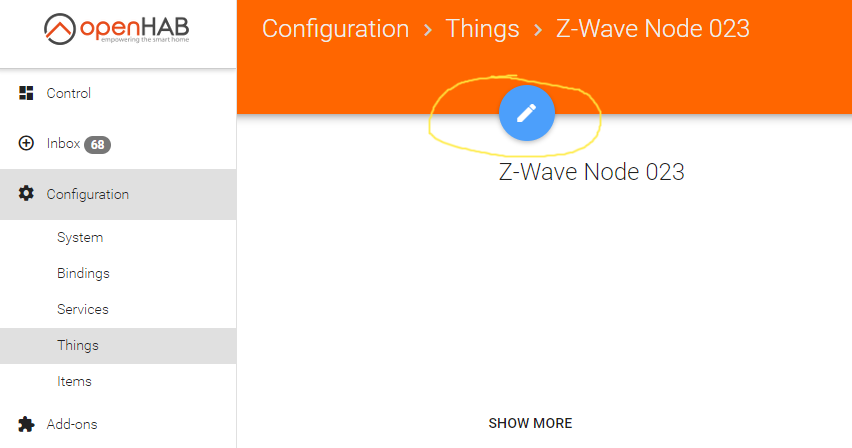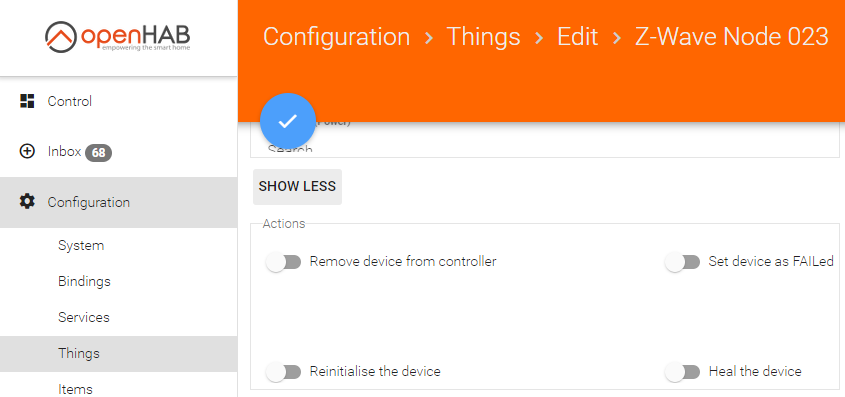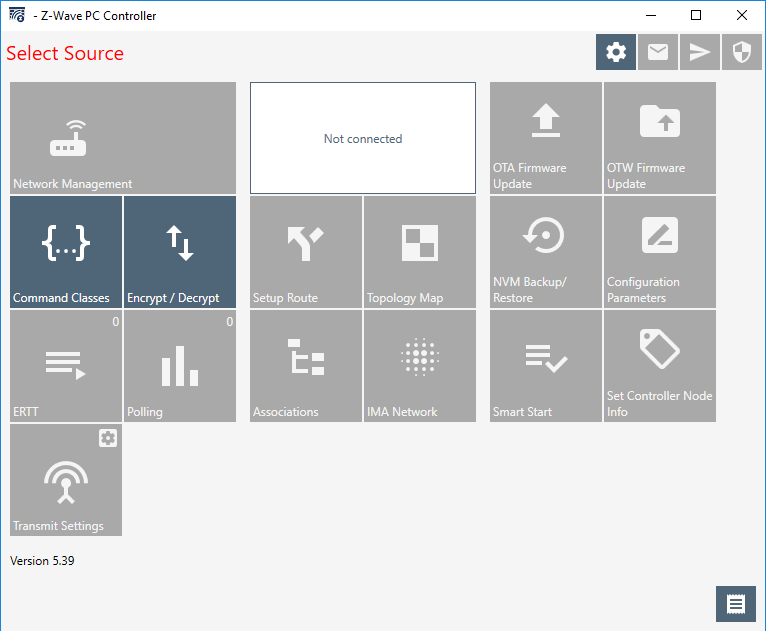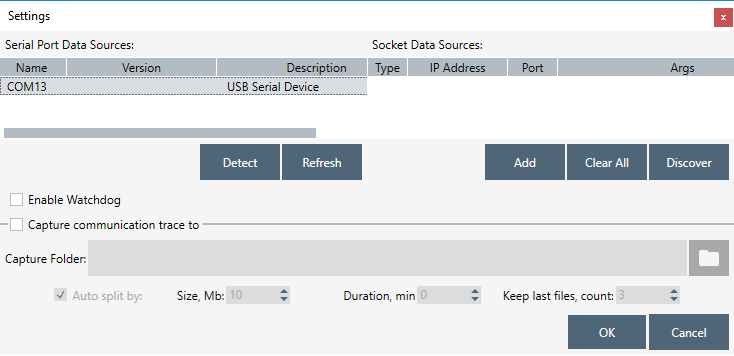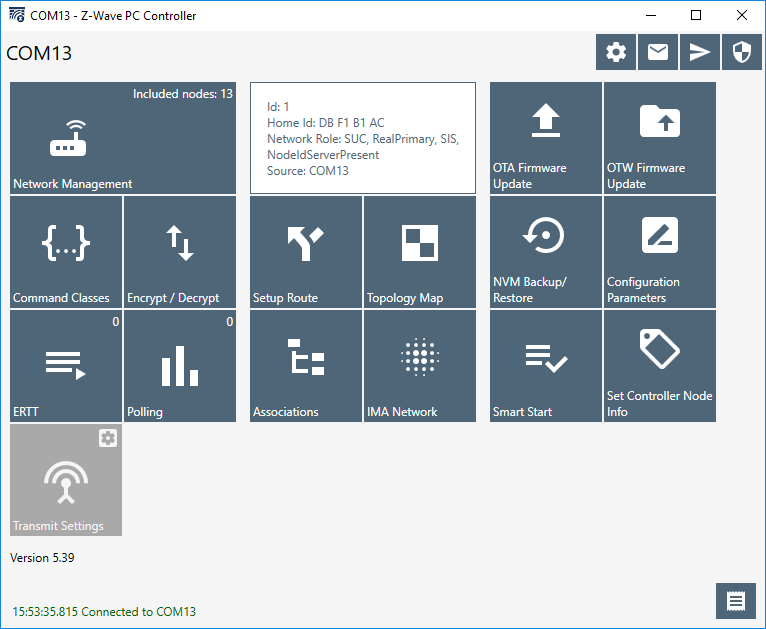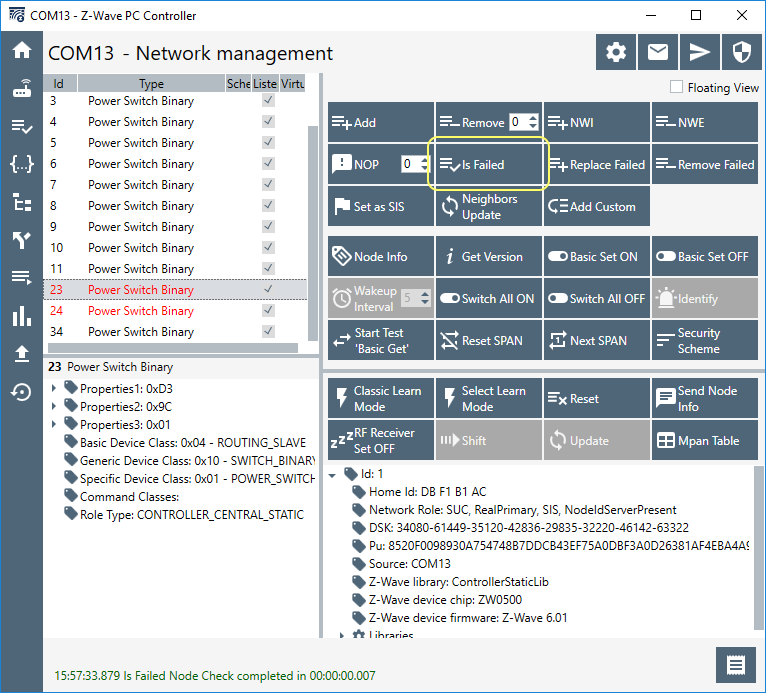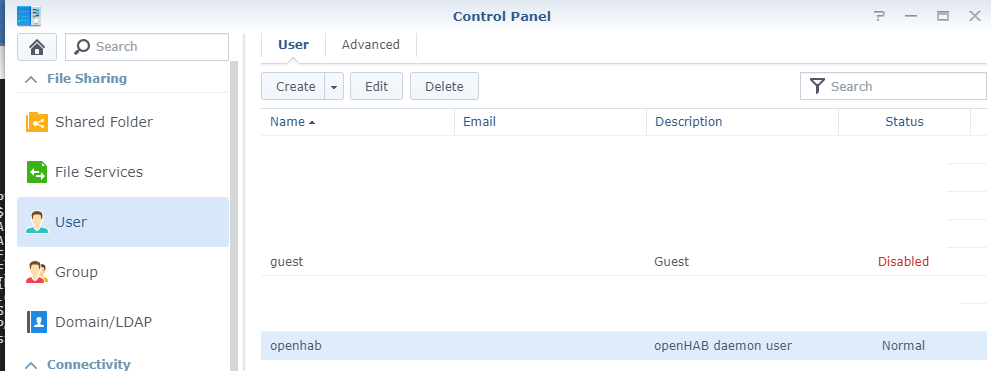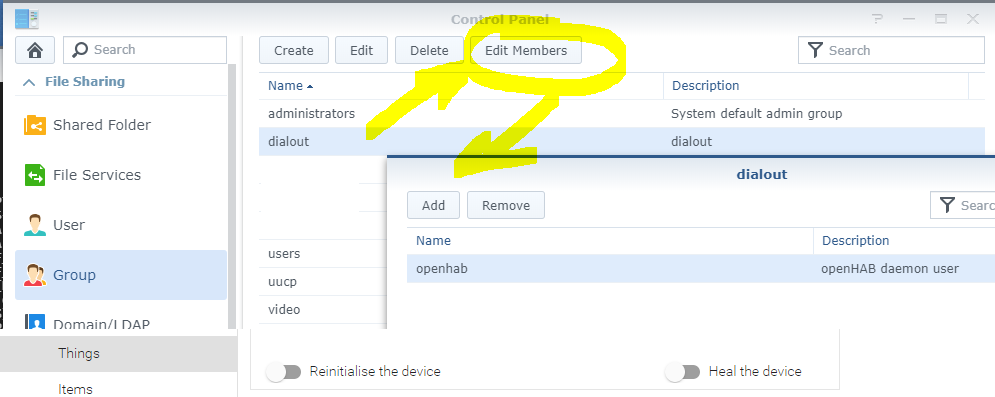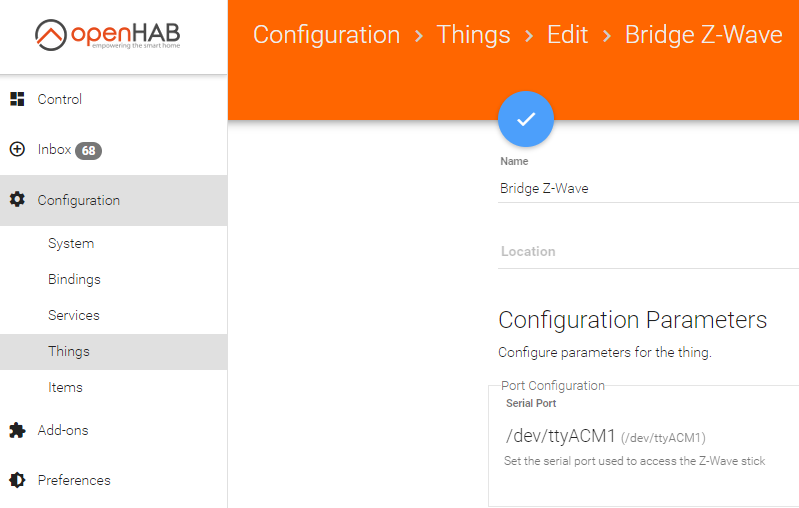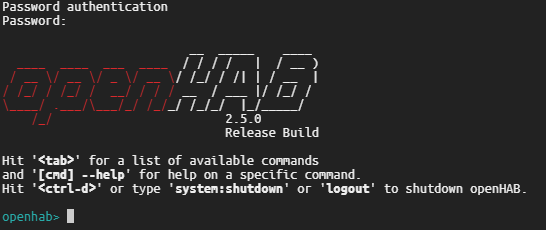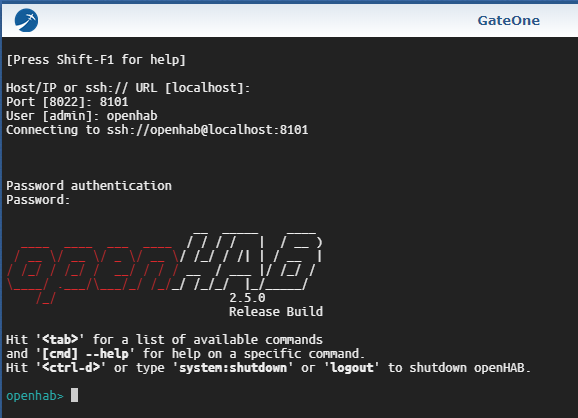Regularly, my Philips Hue lights and accessories do not respond anymore. Looking into the Philips Hue App, they appear as “Unreachable” (no link). The solution was to avoid WiFi interference!
Click to Read More
In French, the message displayed by the App, for the Lights and accessories, is “impossible d’établir le lien”.
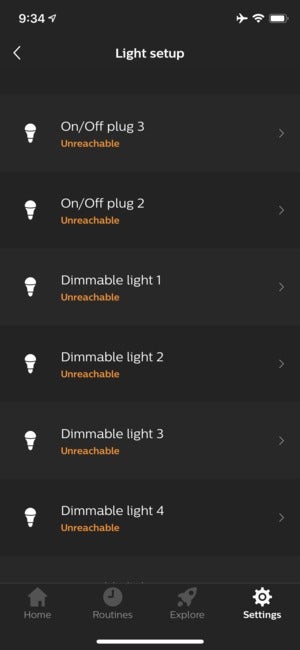
Notice that each time, a few bulbs and accessories were still connected and the App was perfectly able to connect onto the Bridge, both via Internet and via my local Network. Notice also that I have many Philips Hue Light Bulbs, Sensors and Dimmer Switches in the house (less than 50, which is the theoretical maximum for a Philips Hue Bridge) as well as a few Tradfri Bulbs in the corridors.
I really spent hours to investigate this issue which occurred once every few months …
- Unplug the power supply of the Philips Bridge for 30 sec.
- Switch off all the lights for 30 sec.
- Remove the Bulbs from their sockets.
- Press the 4 buttons of the remotes (Philips Hue Dimmer Switch) all together for a few seconds (until the led start to blink red/green).
- Press both the On and Off buttons of the remote to reset the Bulbs.
- Turn on/off the lights quickly several times (and do an incantation for Apollo).
- Delete and Re-add again the lights and accessories within the App.
- Go through the whole FAQ of Philips Hue.
- Drink a bottle of wine and cry alone in my sofa.
- etc…
I was always finally switching off all electric devices which were possibly disrupting the Zigbee signals : my routers, my wifi access points, my other Bridges (Tahoma Somfy, Z-Wave, …) … and even powering off the whole house… This extreme action was solving the problem ! But impossible to conclude what was the precise root cause.
Today, the problem occurred again. After various unsuccessful attempts (those mentioned above), I read on a blog that the quality of the ethernet connection between the Philips Hue Bridge and Internet matters ?!? And I realized that my Bridge was plugged into a Devolo Powerline Adapter (Ethernet via Power Sockets). I also remember that in the past, unplugging and replugging that Devolo Powerline Adapter was an action I did and which solved the problem (but I actually did this to restart the various Bridges and WiFi access points connected onto it).
So, I moved the Philips Hue devices from that Adapter into the main Ethernet Router and boom, it worked !
Et voilà ? Really not sure. The ethernet connection is only for the Bridge to have access on a Wifi Access Point and be able to connect with the mobile App… The bulbs and the Bridge are connected via Zigbee. So, there must be another reason hidden behind this (fake) “solution”.
Note that the Phillips Hue Light Bulbs, even though they are Zigbee, do not act as repeaters for anything except other Light Bulbs on the same Hue bridge if they are connected to the Hue bridge (They use actually a “Zigbee Light Link” protocol instead of the regular Zigbee).
As I noticed that the disconnected Bulbs are often the Tradfri ones and the Philips Hue far from the Bridge, I thought that the problem was possibly more with the Tradfri light bulbs not receiving/repeating properly the signal for the Philips Hue light bulbs ? Two possible options:
- Replace the cheap Tradfri light bulbs with expensive Philips Hue light bulbs. I will do so soon or later…
- Investigate why receiving/repeating the ZigBee signal could fail… I can start with this.
It’s often mentioned on the web that ZigBee can suffer for WiFi interferences. It shares the same 2.4GHz wireless band as WiFi routers and overlaps by default with the Wifi channel 11 (https://statusq.org/archives/2018/01/09/8435/). And indeed, moving the Philips Hue Bridge or Turning On/Off all Wifi Devices in the house used to solve, at least temporarily, the problem.
Ex.: Zigbee channels 21 to 24 overlaps with WiFi channel 11 as illustrated bellow.
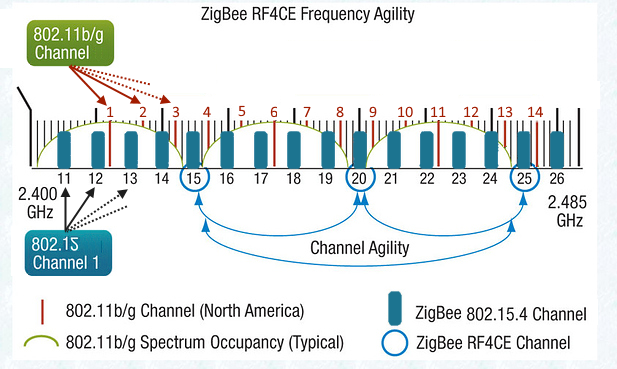
A first obvious solution is to disable the WiFi 2.4GHz band and use only the 5GHz band for the WiFi Devices at home. But not all of them support 5GHz…
Another solution is to change the channel used by the Philips Hue Bridge to use a ZigBee channel having less conflict with your WiFi (All lights must be powered on). Do the change via Philips Hue App’s settings > Hue Bridges > touch the “i” of the Bridge to update > ZibBee channel change > Change Channel.
It will take about 30 seconds, but the Hue system will change the channel to another one automatically. Once done, the lights should all come back online (And indeed, this did the trick once for me too, without doing any other action). If they don’t, turn them on and off again at the main light switch/plug socket. Possible Zigbee channels are 11, 15, 20 and 25

Also you can try to move the Philips Hue Bridge to another location, not too close of the WiFi access points and in central location regarding the various ZigBee devices. This is what I did by connecting the Bridge directly on the Router (So the solution was not the improvement of the ethernet connection quality, but most probably a lower WiFi interference next to that Router).
Notice that this won’t update the channel used by the Tradfri lights! As explained on Reddit by Erik1971, you can try, after changing the Hue System channel, to power cycle the Tradfri lights (make sure they are not powered for at least 1 minute). This should trigger the Tradfri lights to scan over the channels to join the network again. Best way to do this is to power off all Tradfri lights and keep the Hue Lights and Bridge powered and then one by one power on the Tradfri lights (to prevent that the Tradfri Lights see the other Tradfri lights on the wrong channel and rejoin on the wrong channel).
So, for the time being, my conclusion is that bulbs and accessories became unreachable due to (many?) new devices connecting on the WiFi or WiFi Access Points changing automatically their channels (This can be checked with an App like Wifi Analyzer).
![]()