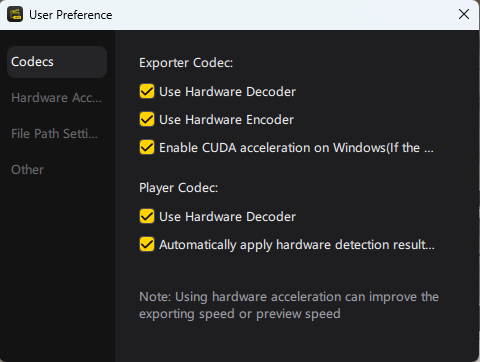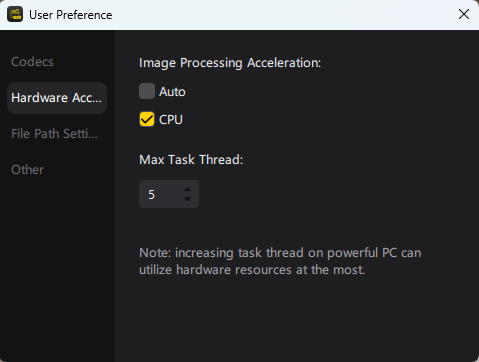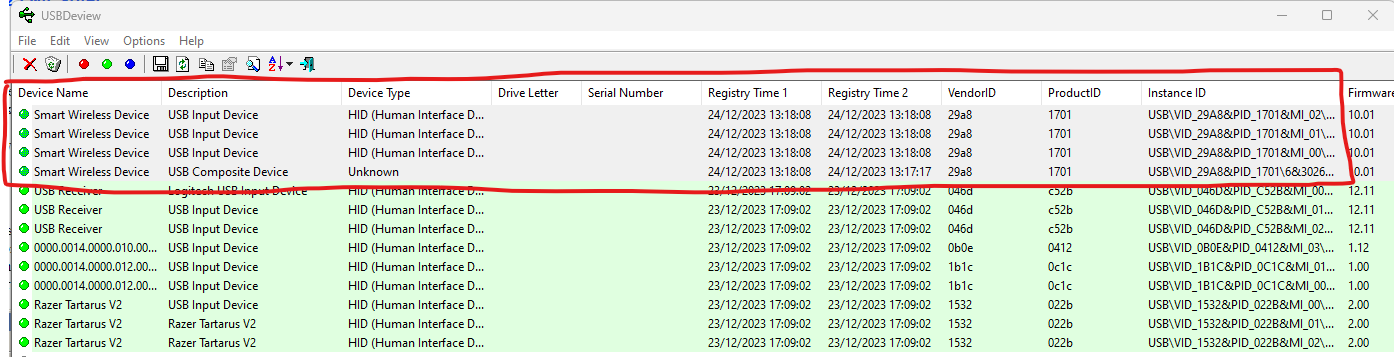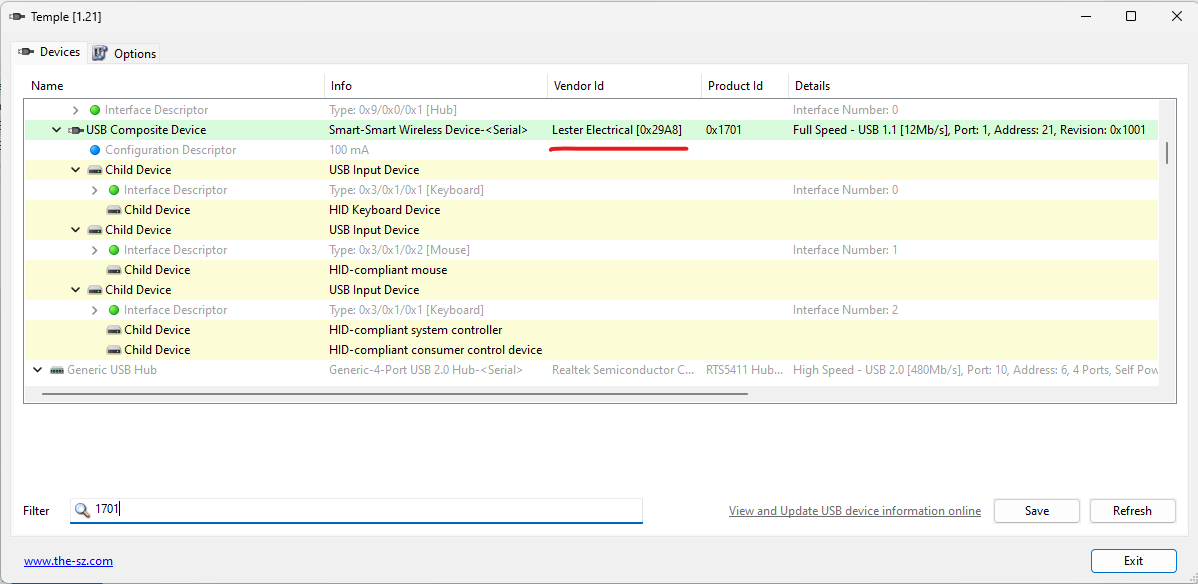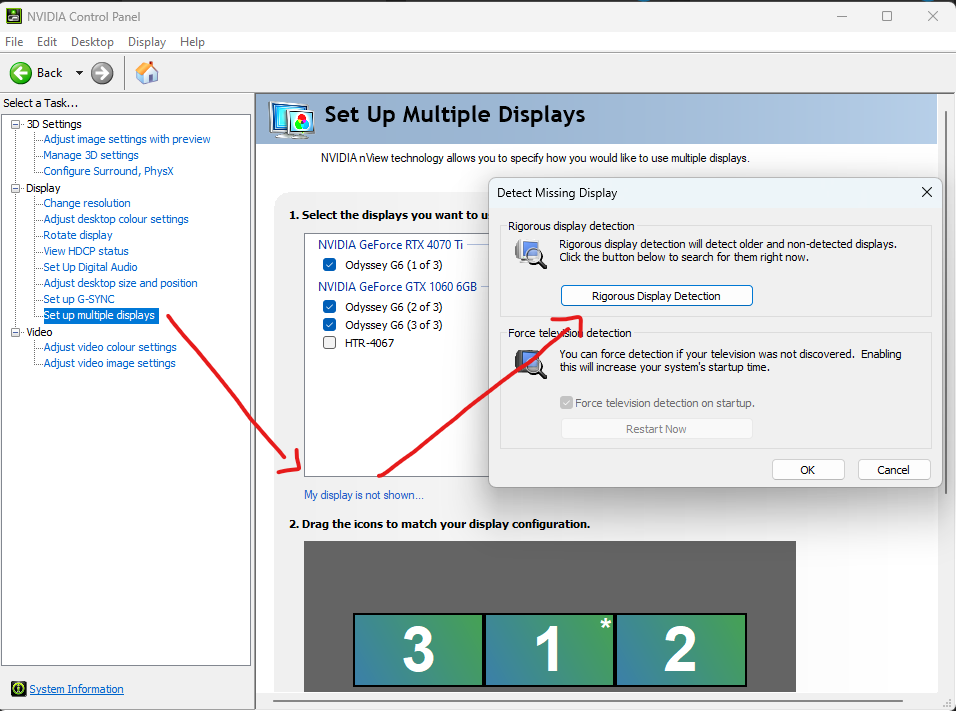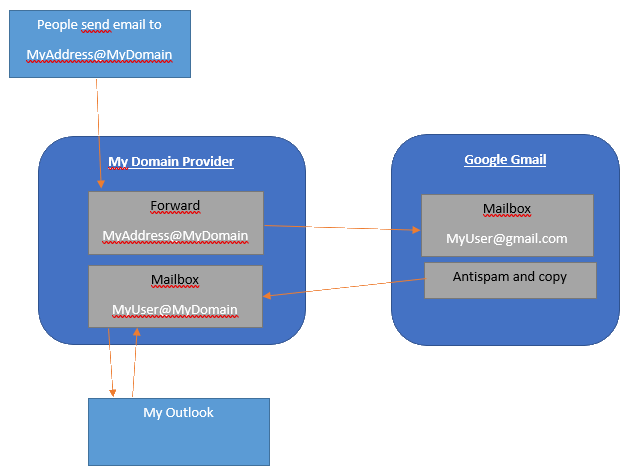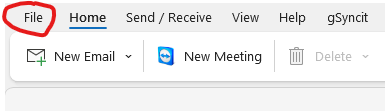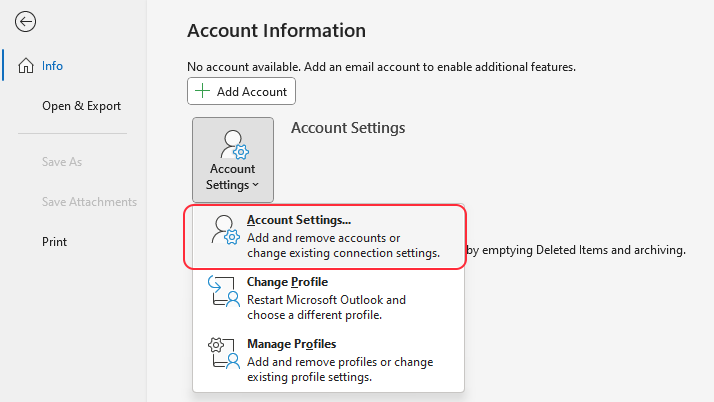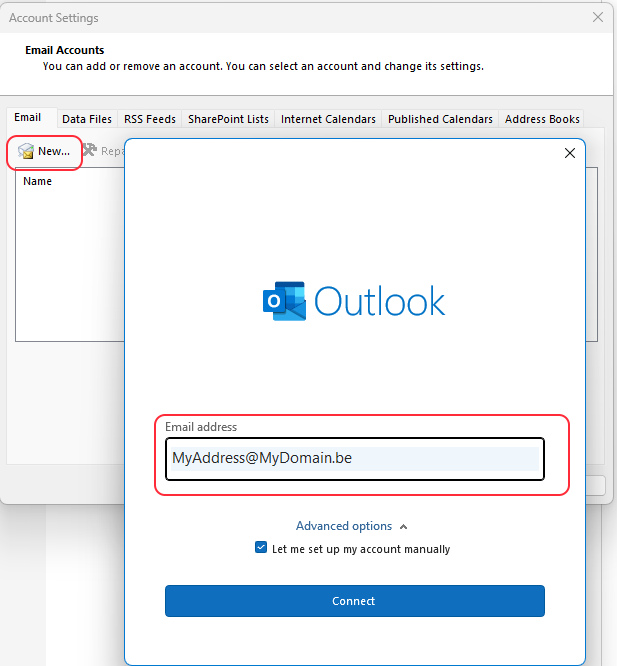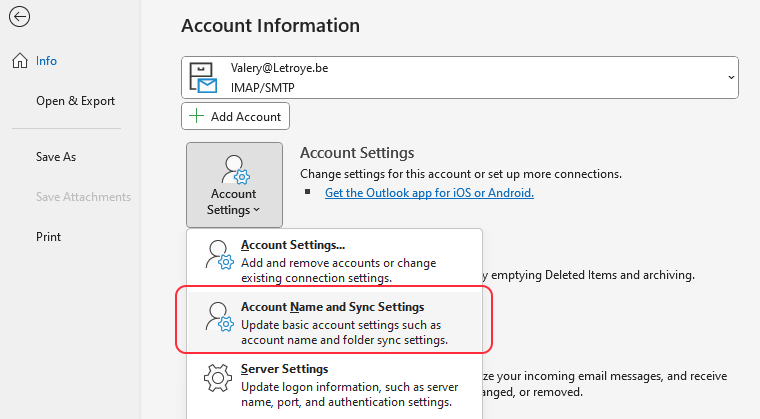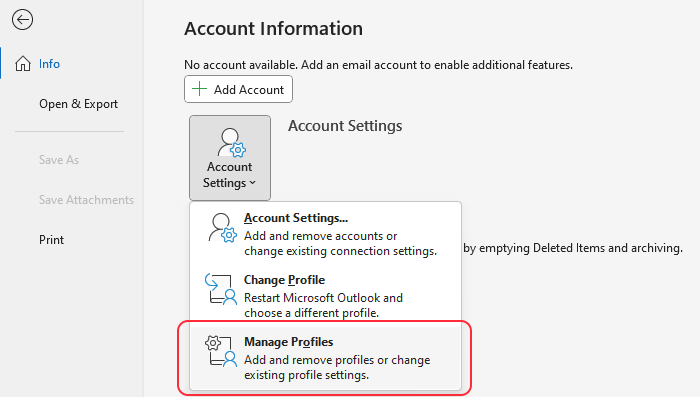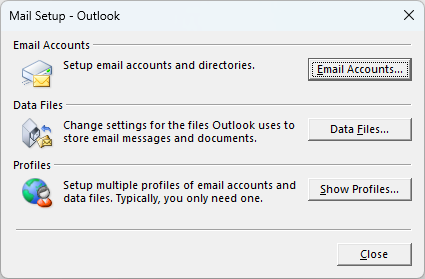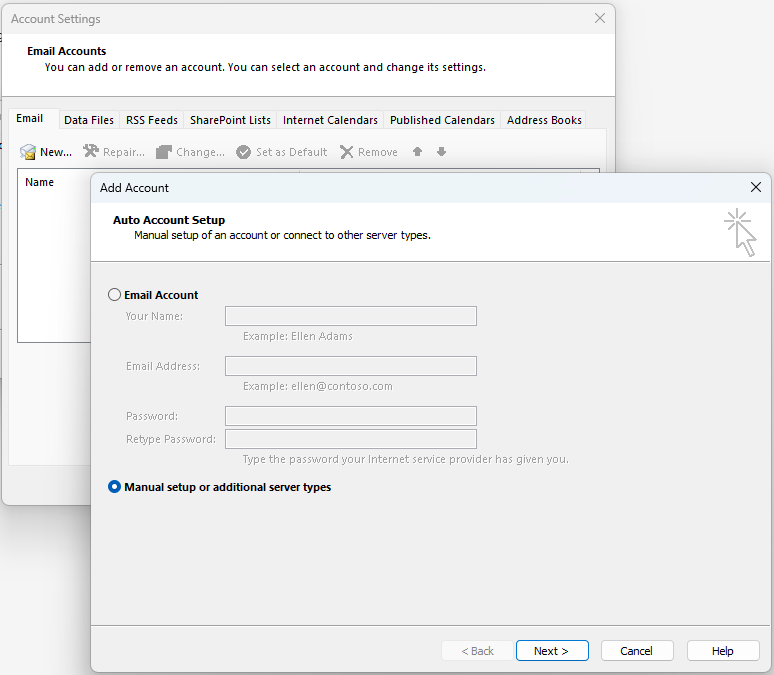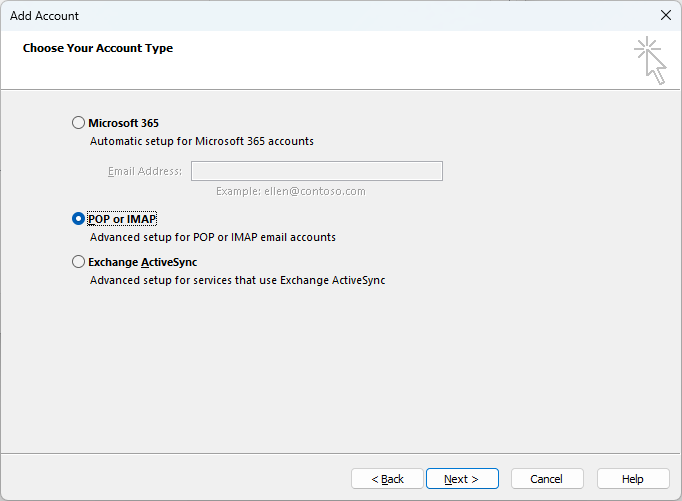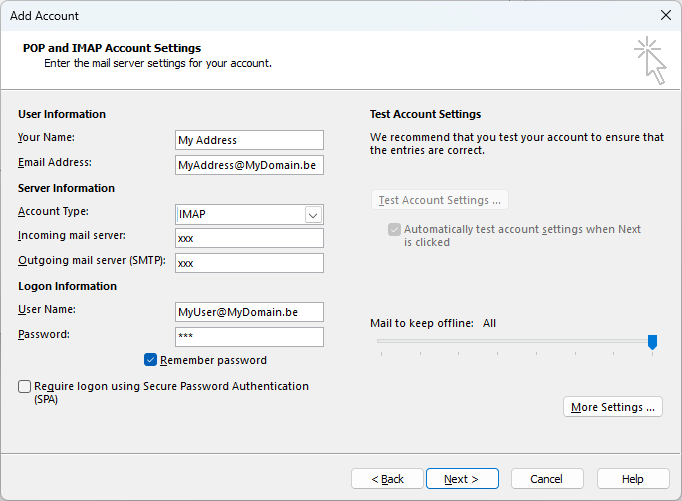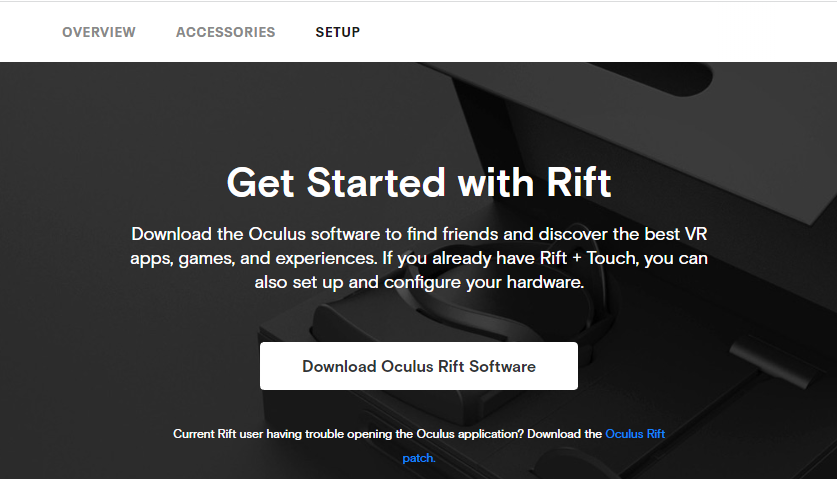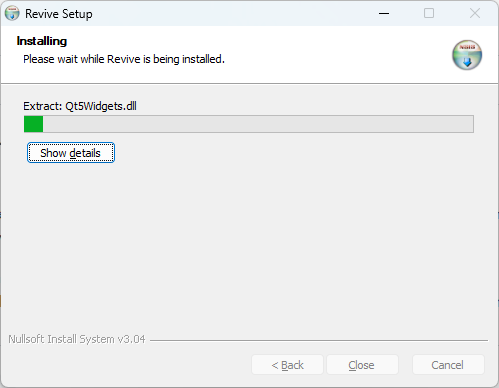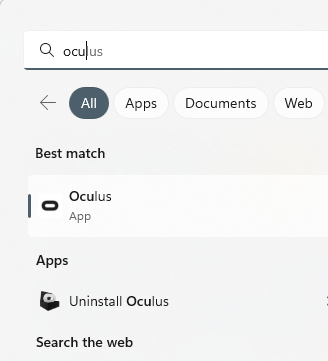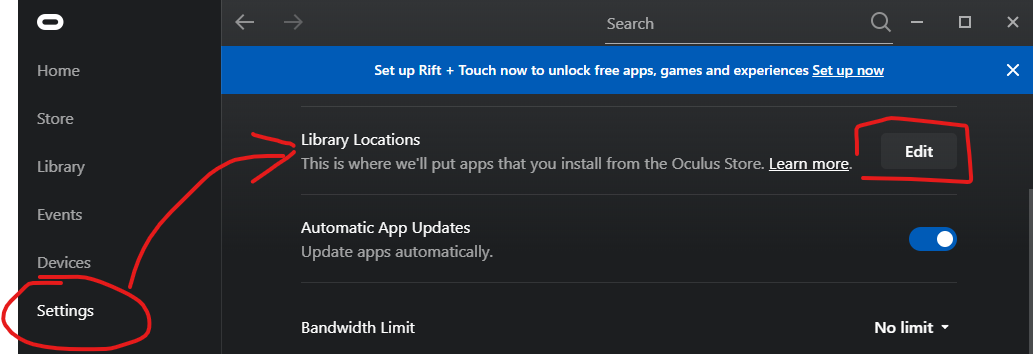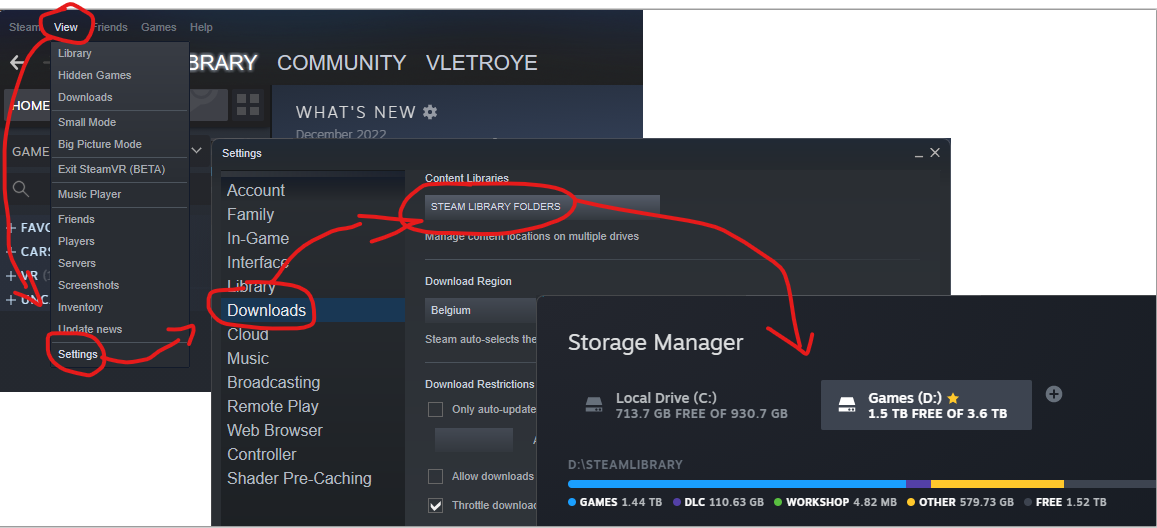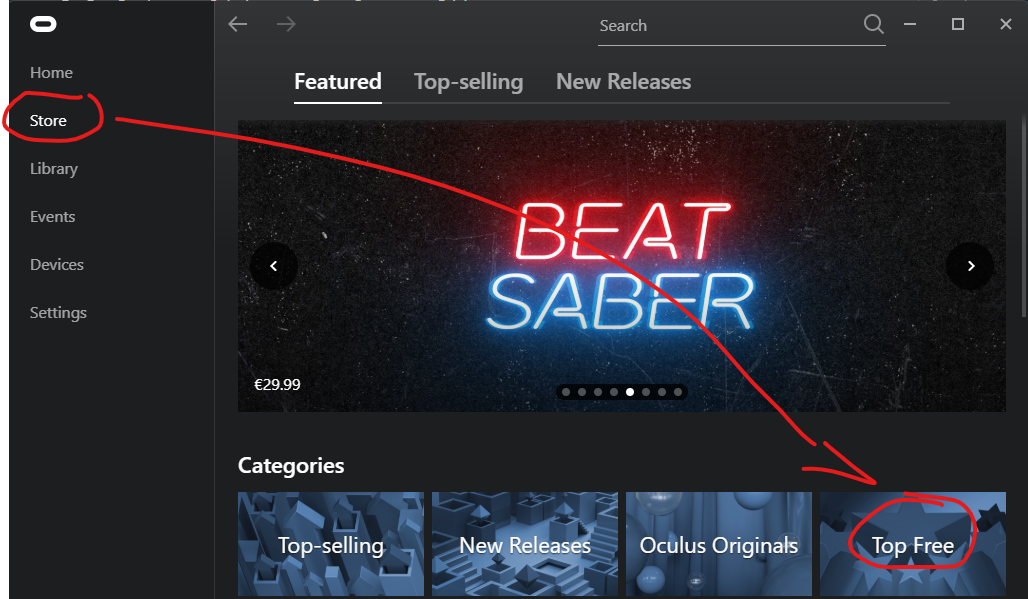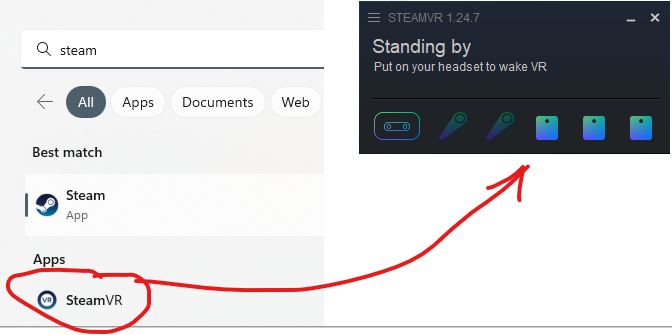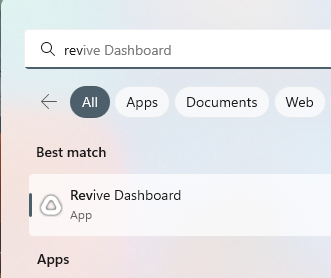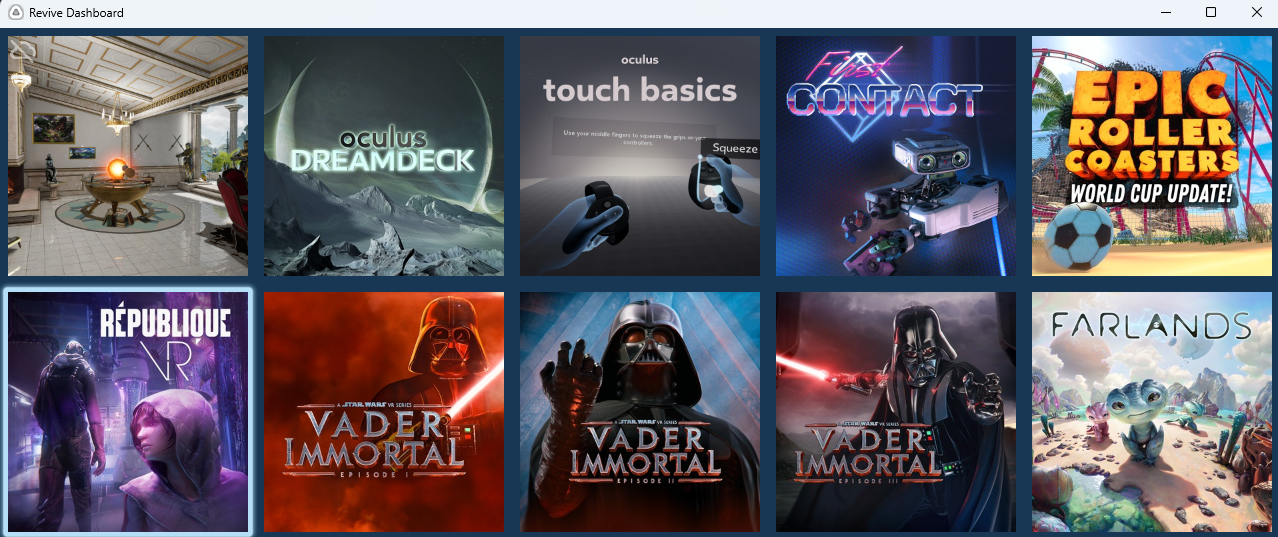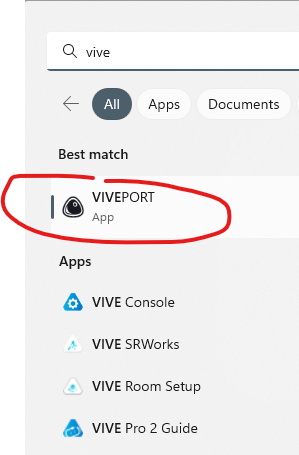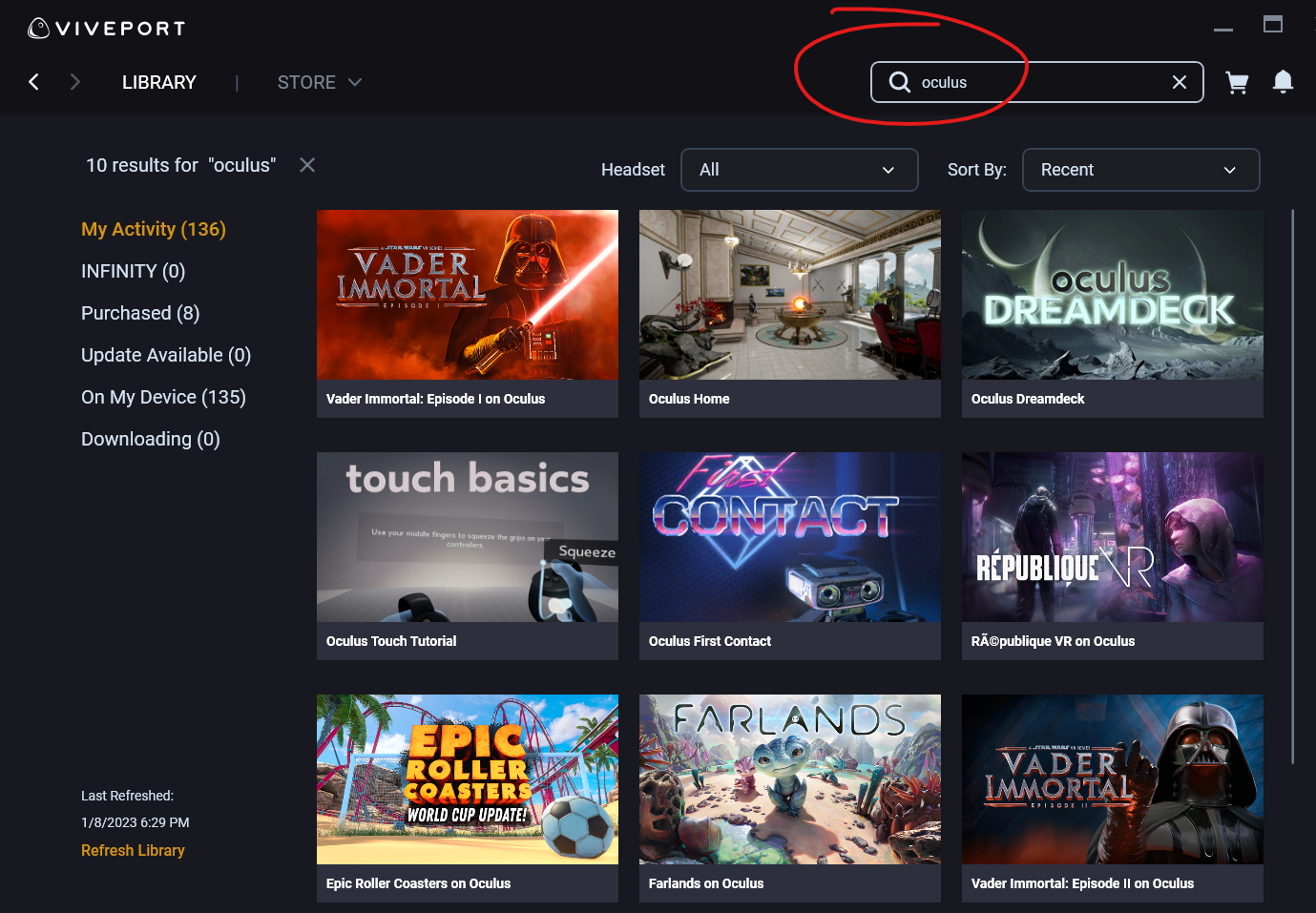I have 1TB of videos and photos stored on Google Photos. As nowadays, the only export option is Takeout, as explained here, it’s a real pain in the ass to download all of them…
Fortunately, one option of Takeout, is to get a copy in your Google Drive. And then, you can easily download all your exported data using the free JDownloader as it support “Google Drive” 🙂
Expand to Read More…
First, take notes that the export from Google Photo to Google Drive will consume space. If you have 1TB of photos and videos, your need 1TB free on your Google Drive account !!! This is THE big limitation of this solution….
But assuming that you have enough free space, then GO: open Takeout and create a new Export that includes Google Photo (or anything else you want to export):

Click on Next Step, where you will be able to choose Google Drive as destination. I would suggest also to select 50 GB as File size.

Now, you have to wait until the export is ready. You will receive an email

Once notified that your export is ready, go and check in your Google Drive (Do with with Chrome). You should find a folder “Takeout” that contains all the zip file exported from Google Photo :

Install the Chrome Extension named “EditThisCookie” (available here on the Chrome Web Store) and Export the cookie of Google Drive (it will be copied into the clipboard).

Now, open JDownload, go to the Settings > Account Manager and Add the Hoster “drive.google.com”, pasting the cookie exported into the clipboard (The name is not important).

Once this new Hoster saved, you should now see this:

To avoid that this cookie expires, clear all cookies in Chrome (CTRL-Shift-Del). If you access Google Drive later, it will send you a new cookie but won’t expires the previous one (deleted).
Now, keeping JDownloader opened (to grap the links when you copy them into your clipboard), go to Google Drive and Copy the Links one by, using the menu (tree vertical dots) > Share > Copy Link

Each time you copy a link, it should be captured by JDownloader (it’s an option enabled by default) and you can start download the file.

In case you get an error on the downloads, go back to the “Account Manager”. The cookie possibly expired (Right Click > Refresh it to be sure). You have to redo the operation and then “Force Download Start” on the files to resume the downloads…
It’s far from perfect, but “voilà”.
![]()