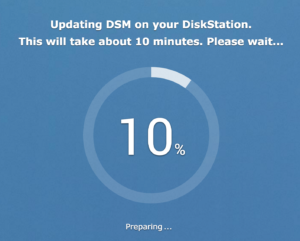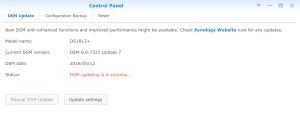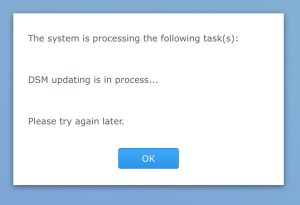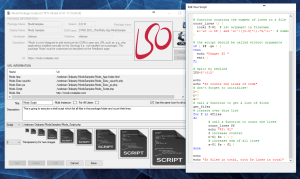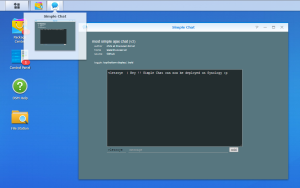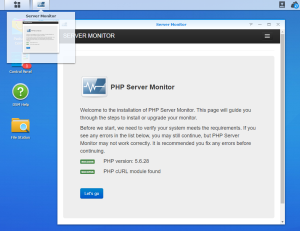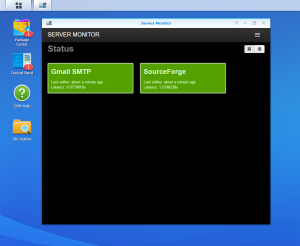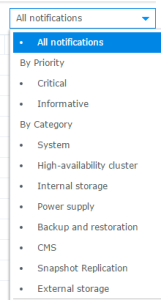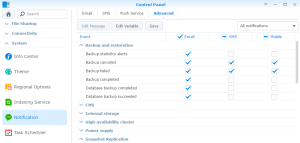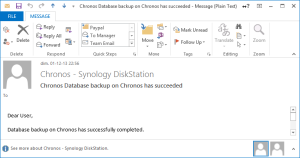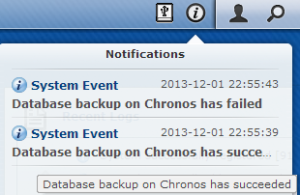I recenlty tried to update my DSM 6.1.1-15101 from pacth 3 to 4. For some unknown reasons, the update never ends which results in various “issues”. The only solution I found to exit that situation was to kill the upgrade process.
Click to Read More
Once the update started, the progress eventually appeared stuck…
After 2 hours, I decided to open the admin interface (http://<MySyno>:<adminPort>) and was able to log in. But back into the Control Panel, I saw the message “DSM updating is in process…”…
It would not have been a big issue if it didn’t prevent me to update any packages. Trying to do so was resulting in a popup blocking any automatique on manual installation/update. I was also unable to restart or shutdown properly the NAS for the same reason.
To solve this situation I had to kill the upgrade process:
- Open a SSH console using Putty to connect onto the NAS
- Login as administrator
- Enter the root mode using the command: sudo -i
- Kill the update processes typing the command: kill -9 $(ps aux | grep -e SYNO.Core.Ugrade |grep -v grep | awk ‘{ print $2 }’)
I was next able to update other packages… I did next restart the NAS but for some reasons, it never rebooted completed (neither detected by the Synology Assistant nor accessible via the Admin webUI). I had therefore to do a hard reboot 🙁
Now, although I am still unable to reboot properly or upgrade DSM, I can at least install (or update) packages, possibly to help me in backuping everything before a complete reset.
NB.: I also tried to upgrade from SSH, without success.
Using the feature auto, I got an error message:
root@Hades:~# synoupgrade –check
UPGRADE_CHECKNEWDSM
Available update: DSM 6.1.2-15132, patch type: dsm, restart type: reboot, reboot type: now
root@Hades:~# synoupgrade –download
UPGRADE_DOWNLOADDSM
New update has been downloaded
root@Hades:~# ls -la /volume1/@autoupdate
total 223684
drwx—— 2 root root 4096 Jun 16 18:49 .
drwxr-xr-x 37 root root 4096 Jun 16 18:49 ..
-rw-r–r– 1 root root 229038080 Jun 14 11:50 DSM_DS1815%2B_15132.pat
root@Hades:~# synoupgrade –check-pat ./DSM_DS1815+_15132.pat
UPGRADE_CHECK_PAT
Patch type is DSM
ErrSysAvailSize
root@Hades:~# synoupgrade –auto
UPGRADE_AUTO
New update has been downloaded
Start DSM update…
ServerUpgrade failed
Using an explicit download or the explicit path of the patch auto-downloaded, I get no error:
root@Hades:~# synoupgrade –patch /volume1/@autoupdate/DSM_DS1815%2B_15132.pat
UPGRADE_PATCH
Start DSM update…
root@Hades:~#
root@Hades:~# wget https://global.download.synology.com/download/DSM/release/6.1.2/15132/DSM_DS1815%2B_15132.pat
–2017-06-16 18:34:22– https://global.download.synology.com/download/DSM/release/6.1.2/15132/DSM_DS1815%2B_15132.pat
Resolving global.download.synology.com… 52.222.227.46, 52.222.227.228, 52.222.227.163, …
Connecting to global.download.synology.com|52.222.227.46|:443… connected.
HTTP request sent, awaiting response… 200 OK
Length: 229038080 (218M) [binary/octet-stream]
Saving to: ‘DSM_DS1815+_15132.pat’
100%[==================================================================================================================>] 229,038,080 10.0MB/s in 30s
2017-06-16 18:34:53 (7.23 MB/s) – ‘DSM_DS1815+_15132.pat’ saved [229038080/229038080]
root@Hades:~# synoupgrade –check-pat /root/DSM_DS1815+_15132.pat
UPGRADE_CHECK_PAT
Patch type is DSM
Check patch successfully
root@Hades:~# synoupgrade –patch /root/DSM_DS1815+_15132.pat
UPGRADE_PATCH
Start DSM update…
root@Hades:~#
Fortunatelly, in all cases, the DSM is not suck in “updating in process”
![]()