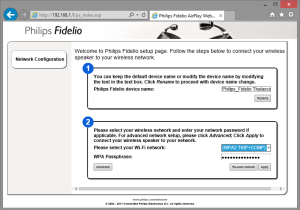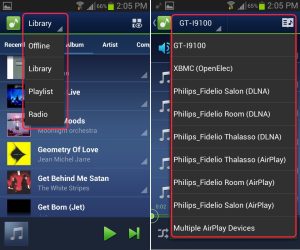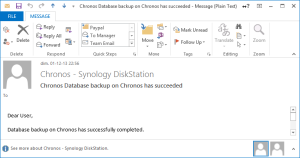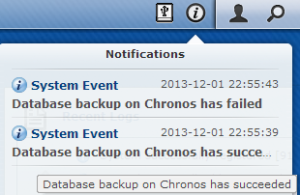I have just moved my blog from my Synology DS209+ to my new DS713+.
If you see this, it means that the migration is successful 😉
Click to Read More
The setup of the new DS713+ was straightforward and really easy using the setup Wizard of Synology. It took more time to screw the two drives (WD SE 2TB WD2000F9YZ) in the trays. Those trays look cheap (plastic) and fragile, but they are really easy to use, plug and unplug.
1/ I did use http://find.synology.com to search for my new DS. It worked fine and found both the 209+ and the 713+. From there I did start the setup on the 713+. It automatically download the latest version of DSM and install it.
2/ Once installed, a wizard opens within DSM to configured the most important features:
- Create a volume with the disks (I didn’t create the default “Hybrid RAID (SHR)” as already suggested during the setup. I did a RAID 0 using the wizard instead).
- Users and Shared Folders
- File Station
- Other Packages (I did re-install all my favorite packages): Audio Station, Cloud Station, CouchPotato Custom*, DNS Server, Download Station, Git, Mail Server, Mail Station, Media Server, Photo Station, phpMyAdmin, Plex Media Server, Python, Python 3, Surveillance Station Time Backup, Video Station, Web Console*, Config File Editor*, Webalizer, WordPress
- …
3/ In the Package Center, I did reconfigure the custom “Package Sources” (required for * above):
- http://packages.missilehugger.com : ‘Config File Editor’ and ‘Web Console’
- http://packages.synocommunity.com : ‘Couch Potato Server’
- http://www.cphub.net : ‘Advanced Power Manager’
- http://packages.quadrat4.de : IPKG ‘Bootstrap installer’, …
4/ Via the Control Panel > Terminal, I did enable “telnet”
5/ I did next set a fix IP for the DS713+ on my DD-WRT router (under “static leases” in the “Service” tab) and did connect on the DS713+ via telnet to force it to renew its IP with the command “/etc/rc.network restart”
6/ I did also reinstall the package Perl, BootStrap Installer (Install Ipkg) and iPKGui (manage ipkg packages) – both from packages.quadrat.de – and configured the following package source: http://ipkg.nslu2-linux.org/feeds/optware/syno-e500/cross/unstable (name ‘cross’, type ‘scr/gz’, file ‘cross-feed.Conf’)
7/ I did install the “web-Console” package and logged in with admin/admin. Then I did restart the web-console after changing the password via the command (typing also the #) : #users modify admin
Notice: I didn’t use Synlogy’s migration wizard to backup and restore the full “configuration settings” as I wanted to clean a bit my NAS and restore/reconfigure only what I really still need. More details on migration methods are provided on Synology’s wiki.
Click to Read ‘Wordpress’ Part
1/ Regarding WordPress, once the package installed, I did:
- Export the ‘wordpressblog’ database from my DS209+
- I did copy the following folders from the DS209+ on the DS713+
- \wordpress\wp-content\icons
- \wordpress\wp-content\themes
- \wordpress\wp-content\uploads
- \wordpress\wp-content\plugins
- I did restore that backup on the DS713+
- I had to reset the “Header Image” via Appearance>Themes>Customize.
- I did check that all the plugin’s where enabled. All settings where correctly recovered from the backup restored previously.
I didn’t re-install the plugin MultiDomain as I am now using the DNS package of Synology to solve the issue I had in the past when accessing my blog from my intranet or from internet.
2/ I did copy the other webpages in /web from the DS209+ onto the DS713+
3/ I did reconfigure the port-forwarding on my DD-WRT (via the tab “NAT/QoS”) to forward the traffic on port 80 to the DS713+ instead of DS209+. I also configured “Wake on Lan” on the DD-WRT (via the “Administration” > “WOL”) to be able to wake-up my new NAS although it should run 24/7.
Et voilà… the “web part” of the DS713+ is up and running 😛
Click to Read ‘Photo Station’ Part
1/ To move the Photo albums, I did use Synology’s “Main menu” > “Backup and Restore” feature on the DS209+.
- On the DS713+, enable the “Network Backup” service (without rsync) via “Main Menu” > “Network Backup”. This is going to create a Shared Folder ‘NetBackup’.
- Back to the DS209+, In the “Backup” tab of the “Backup and Restore” wizard, click create and select “Data Backup type”.
- In the wizard, type a name for the backup and select “Network Backup (Synology Server)”. Let the DS209+ find the DS713+ (clicking into the “server name” combo-box) and use this one as server name for the backup destination (fill manually the password for the username and pick “NetBackup” as shared folder. Keep in mind the name of the “folder” to be created in “NetBackup” to store the backup).
- In the tab where you can select application data, configuration, etc… pick
- In the “Application” part, select “Photo Station”
- In the “Shared folder” part, select “photo”
- And finally “Back up immediately after the wizard finished”
2/ Next, on the DS713+, using the same “Main menu” > “Backup and Restore” feature, I did the restore
- In the “Restore” tab, click on “Restore” and select “data”.
- In the wizard, select “Local Restoration” and keep next “NetBackup” and select the name of the “folder” where the DS209+ stored its backup.
- Do not select any “configuration settings to restore”
- Select however all “items to restore” in the next screen. You will see that there is a “conflict” for the Shared Folder “photo”. No matter, the existing folder on the target will be overwritten.
Et voilà. It’s magic: all the photo and thumbnails are restored, including the albums, smart albums, covers, etc…
One thing is however not restored via this process: the users’ privileges… I presume that this is because I didn’t restore the users table. I had to grant access to the users to each album manually via the “Parameters” > “User accounts” menu of Photo Station.
Click to Read ‘Surveillance Station’ Part
1/ To move the Surveillance Station settings, I did use also Synology’s “Main menu” > “Backup and Restore” feature on the DS209+.
- First, I did disable all my camera in the Surveillance Station of the DS209+ via the “Main Menu” > “Surveillance Station” > “IP Camera”
- Next, I did delete all the records as I wanted to only migrate the “settings”
- Finally, I did a backup of ‘surveillance’ as I did for the Photo Station here above. I only had to provide another folder-name under ‘NetBackup’ than for the photo
2/ Next, on the DS713+, I did
- “Stop” the Surveillance Station, via “Package Center” > “Surveillance Station” > Action “Stop”.
- Restore the ‘surveillance’ following the same procedure as for the Photo Station.
- Once the restore completed, “Run” the Surveillance Station, via “Package Center” > “Surveillance Station” > Action “Run”.
- Go to the “Main Menu” > “Surveillance Station” > “IP Camera” and re-enable the camera. You can see that not only the camera are restored, but also the patrol settings, etc…
Notice: the paid licences have been transferred !!! What is weird: I was able to re-enable the camera also on the DS209+. Both NAS were then consuming stream from all the camera… I was not expecting the licenses to be usable on several devices ?!
Click to Read ‘Audio and Video Station’ Part
1/ Simply copy the content of the Shared Folders “music” and “video” from DS209+ to DS713+. Audio Station and Video Station will re-index the files.
2/ Reconfigure Video Station (Collections and Custom Libraries must be redefined)
3/ Recreate your favorite Web Radio Station in the Audio Station
This is a bit of work but I didn’t find a backup/restore similar to the one available for the ‘photo’ and the ‘surveillance’. And I didn’t want to restore the full configuration of my DS209+ as-is.
Click to Read ‘Other’ Part
1/ Reconfigure the other port-forwarding rules on the DD-WRT to transfer all required traffic to the DS713+:
- Admin: 5000
- WebDav and WebDav https: 8000 and 8443
- Enable WebDav via “Main Menu” > “Control Panel” > “WebDAV”
- Configure the port 8000 and 8443 resp. for http
- CouchPotato: 5050
2/ Reconfigure the WorkGroup via “Main Menu” > ” Configuration Panel” > “Win/Mac/NFS” > “Windows File Service”
3/ Enable “Recycle Bin”, “Windows ACL” and “File Indexing” on required shared folders via “Main Menu” > ” Configuration Panel” > “Shared Folder” > (select a folder) “Edit”.
4/ Reconfigured the “DNS server” as made on DS209+. Or, use the “Export Zone” > “Complete Zone settings” menu of the “DNS Server” on DS209+ and then “Create” > “Import Zone” menu of the “DNS Server” on the new DS.
5/ Recreate the MySQL Backup Task and the reconfigure Time Backup’s tasks.
Click to Read ‘DDNS’ Part
I also had to register my DDNS’ domain name olympe.diskstation.me for my new DS713+ instead of for my DS209+.
1/ Log in https://myds.synology.com
2/ Click on the “Unlink” icon on the row of your old DS.
3/ Select the old DS and click on “Delete” on the right side of the “DDNS status” header.
4/ Go now to the “Control Panel” of the new DS and click on “DDNS”.
5/ Click on “Add” and re-register the DS with the domain name that used to be linked to the old DS.
![]()