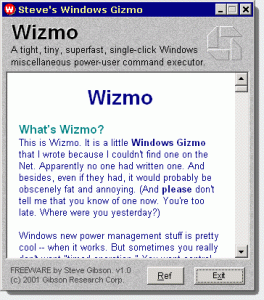I wanted to play with the Recovery and the Rom of my Nabi 2 and I ended with a bricked tablet. Trying to boot the OS, I was stuck for ever on the screen with a freezed Nabi logo. Trying to boot the Recovery, I was stuck on a screen with a dead android and an exclamation mark. Here is how to solve that situation.
Prerequisites
First, be sure that the “Universal ADB Drivers” are installed. To be found here or here. the ADB command is available here. ADB documentation exists here. ADB won’t work if “USB debugging” was not enabled on the device. But it was, for sure, if as me your bricked it…
Then, get a TWRP Recovery image from here that can be installed without the need for a previous version. I took the TWRP 2.2.2.1 which is the only one that works fine with my Nabi 2 due to a Calibration issue with the other versions. As not available anymore from the page mentioned above (with all versions for Nabi 2), I had to take it from the Auto-Installer mentioned here (from the subfolder twrp/old).
Restore a Recovery
Now, connect the Nabi 2 on the PC and reboot the Nabi 2 in “Fastboot” mode:
- Press volume + and hold it while pressing also Power.
- Use Volume – to select “Fastboot” and select it with Volume +
Next, open a command prompt as admin on the PC and type:
fastboot flash recovery.img
Wait for the image to be loaded and reboot the device by pressing Volume + (to Select Bootloader) and next twice Volume – and once Volume + (to Select “Recovery Kernel”). The “Recovery” should now load (not be blocked anymore with a dead android) !
Upgrade to the most recent Recovery
One can now upgrade TWRP to a version which may only be installed on top of an existing one, such as the TWRP 2.8.5.0. I took the TWRP 2.8.5.0 v2 for KitKat here.
I went again into the “FastBoot” mode and uploaded the new Recovery image (TWRP 2.8.5.0) before restarting to enter the new Recovery Kernel.
Flash a stock Rom
And once in TWRP, I did “Backup” it on the SD card!
I moved next the SD card into my PC, I went to the folder \TWRP\BACKUPS\<id of my table>\<current date> and delete all the files in there.
Then, I downloaded the stock Rom 3.0.13 for KitKat (3013stock.zip) here and did unzip it in the backup folder before moving the SD back into the tablet.
I did reboot again the tablet in the Recovery and once there I did a “Restore” (keeping all items selected).
Once flashed, I did reboot the System (without installing SuperSU). After ~1 minute, the Logo started to spin and after ~2 other minutes the system started to initialize. After ~5 minutes, it was asking me to pick a language and configure the Wifi.
Et voilà FIXED !!!
Android is now 4.4.2, Build Bumber KOT49H, Product Version 3.0-release-keys.
![]()