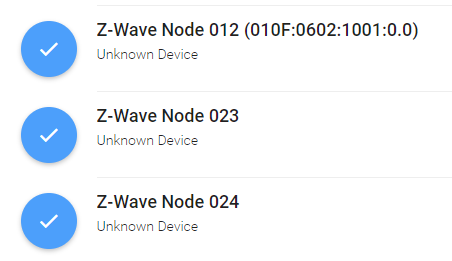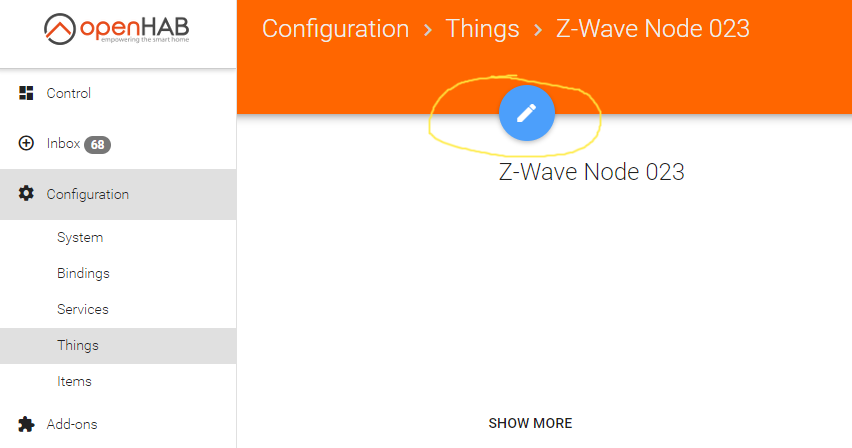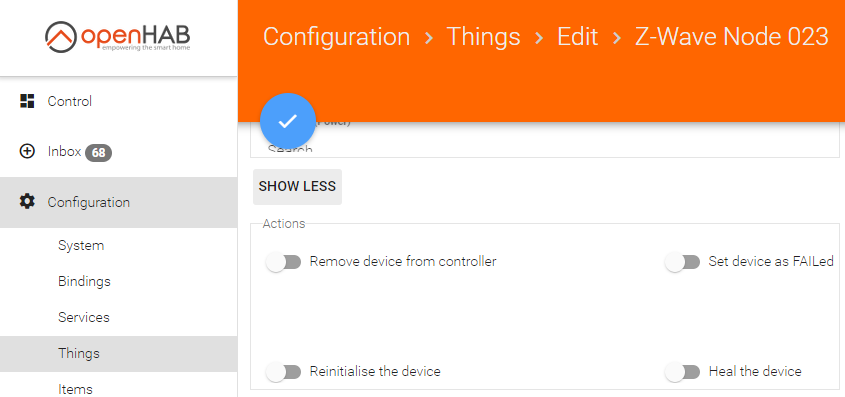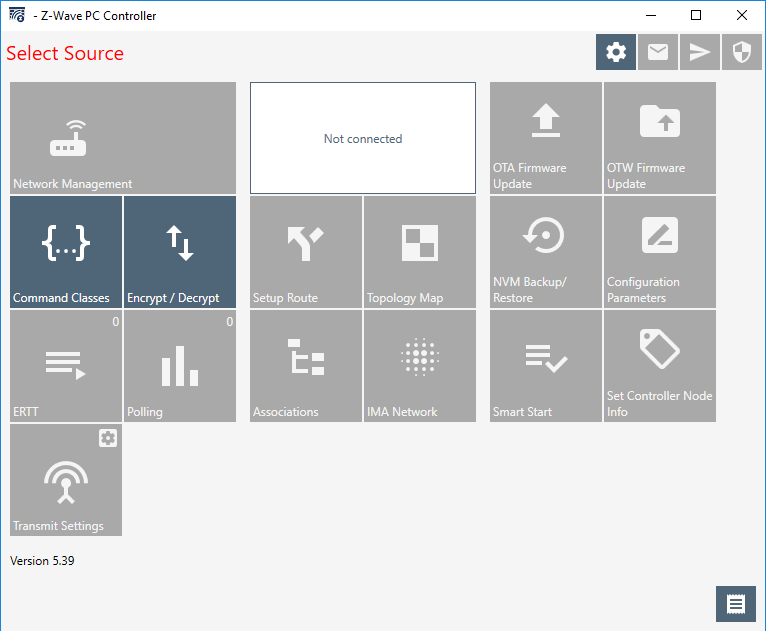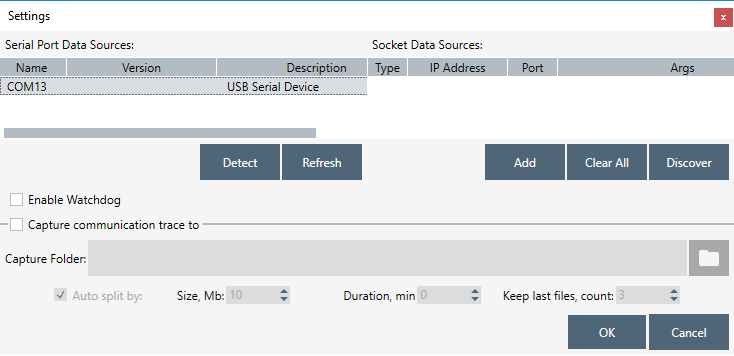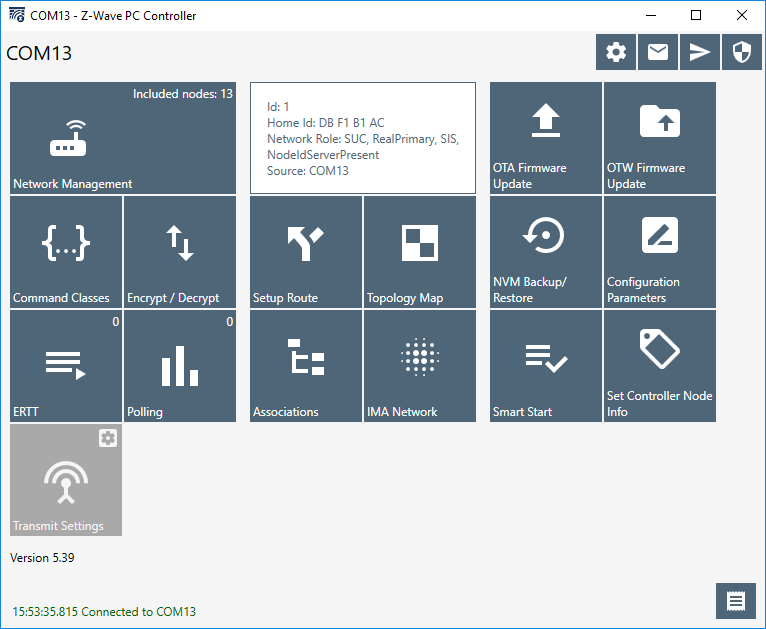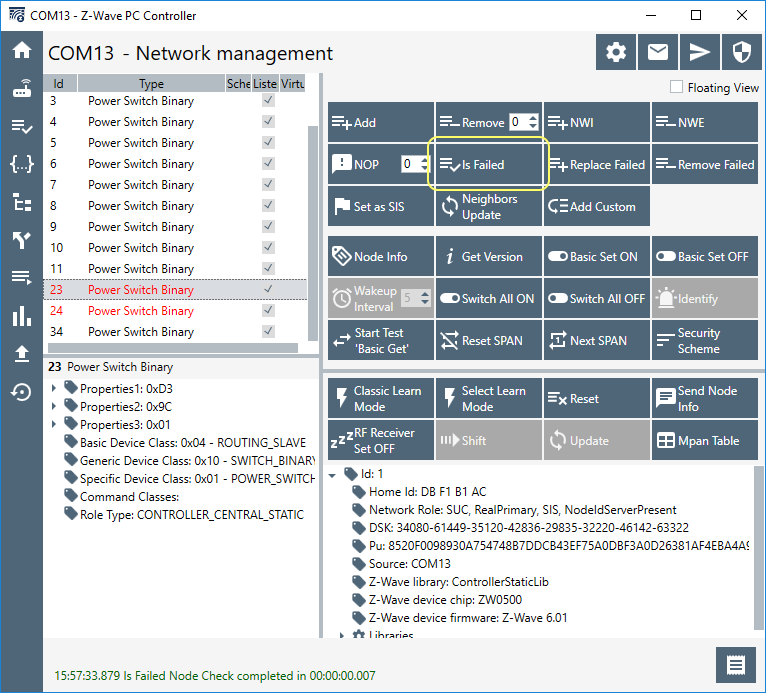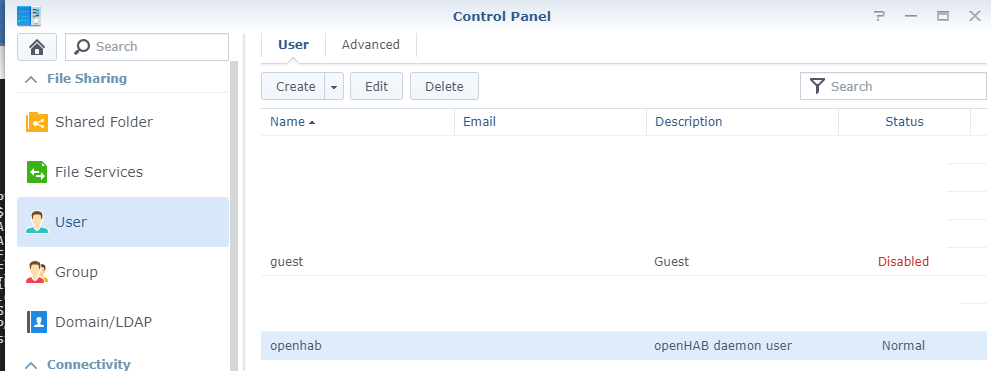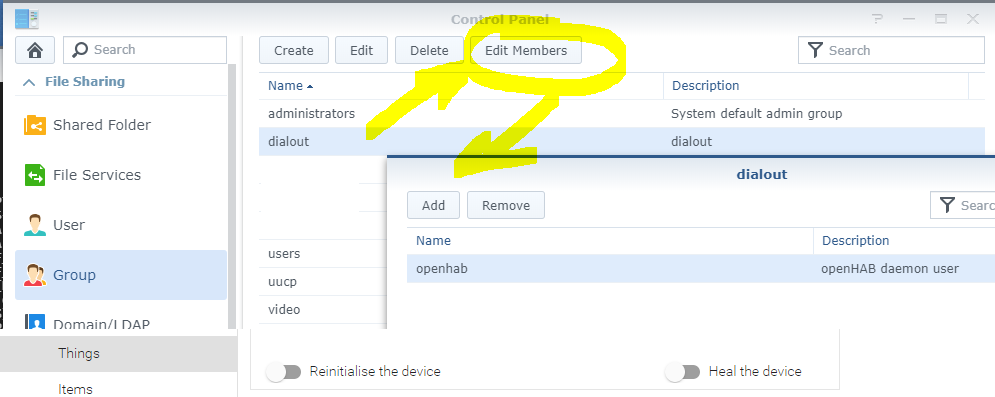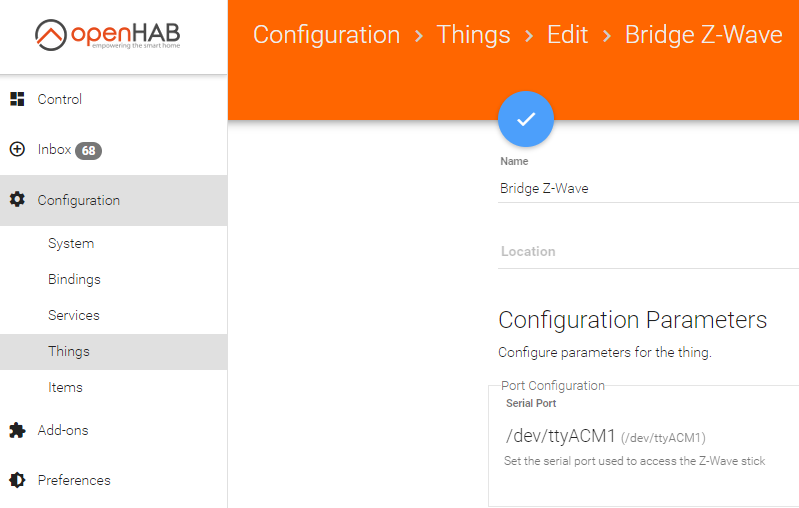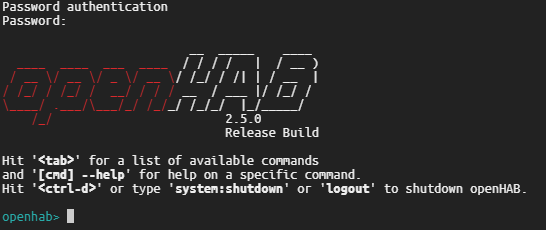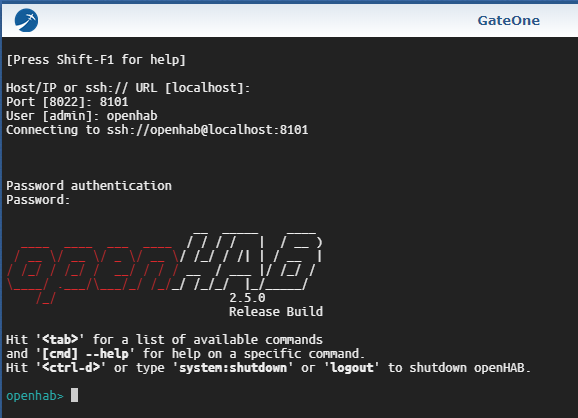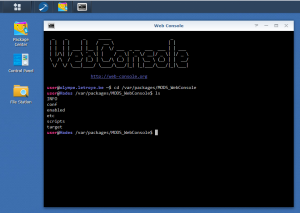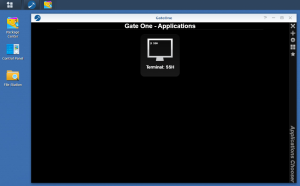I found a weird error by accident in the openhab.log of my Synology. It was due to the “Localisation” not configured properly in openHab’s System.
Click to Read More
I found that error after stopping and starting manually openHab from a SSH console opened on my Synology to solve another issue.
To stop openHab installed on a Synology as explained here, via a SSH console run as root (as explained here), execute:
- cd /var/packages/openHAB/target
- ./runtime/bin/stop
To restart openHab later execute:
- ./runtime/bin/start
NB.: if you execute this command soon after the stop, it won’t work. You can simply re-execute the command a second time.
Here are more details about the error that I found in the log (located into \\<YourNas>\SmartHome\openHAB\userdata\logs\openhab.log)
javax.servlet.ServletException: javax.servlet.ServletException: A MultiException has 1 exceptions. They are:1. java.lang.IllegalStateException: ServiceLocatorImpl(__HK2_Generated_2,3,718060201) has been shut down
at org.ops4j.pax.web.service.jetty.internal.JettyServerHandlerCollection.handle(JettyServerHandlerCollection.java:88) ~[bundleFile:?]at org.eclipse.jetty.server.handler.HandlerWrapper.handle(HandlerWrapper.java:127) ~[bundleFile:9.4.20.v20190813]at org.eclipse.jetty.server.Server.handle(Server.java:494) ~[bundleFile:9.4.20.v20190813]at org.eclipse.jetty.server.HttpChannel.handle(HttpChannel.java:374) [bundleFile:9.4.20.v20190813]at org.eclipse.jetty.server.HttpConnection.onFillable(HttpConnection.java:268) [bundleFile:9.4.20.v20190813]at org.eclipse.jetty.io.AbstractConnection$ReadCallback.succeeded(AbstractConnection.java:311) [bundleFile:9.4.20.v20190813]at org.eclipse.jetty.io.FillInterest.fillable(FillInterest.java:103) [bundleFile:9.4.20.v20190813]at org.eclipse.jetty.io.ChannelEndPoint$2.run(ChannelEndPoint.java:117) [bundleFile:9.4.20.v20190813]at org.eclipse.jetty.util.thread.strategy.EatWhatYouKill.runTask(EatWhatYouKill.java:336) [bundleFile:9.4.20.v20190813]at org.eclipse.jetty.util.thread.strategy.EatWhatYouKill.doProduce(EatWhatYouKill.java:313) [bundleFile:9.4.20.v20190813]at org.eclipse.jetty.util.thread.strategy.EatWhatYouKill.tryProduce(EatWhatYouKill.java:171) [bundleFile:9.4.20.v20190813]at org.eclipse.jetty.util.thread.strategy.EatWhatYouKill.run(EatWhatYouKill.java:129) [bundleFile:9.4.20.v20190813]at org.eclipse.jetty.util.thread.ReservedThreadExecutor$ReservedThread.run(ReservedThreadExecutor.java:367) [bundleFile:9.4.20.v20190813]at org.eclipse.jetty.util.thread.QueuedThreadPool.runJob(QueuedThreadPool.java:782) [bundleFile:9.4.20.v20190813]at org.eclipse.jetty.util.thread.QueuedThreadPool$Runner.run(QueuedThreadPool.java:918) [bundleFile:9.4.20.v20190813]at java.lang.Thread.run(Thread.java:748) [?:1.8.0_131]
This error appears because the location is not set in OpenHAB and your browser probably didn’t have the permission to pass its own location to openhab.
The issue can be resolved by manually via the PaperUI > Configuration > System > Regional Settings. There, define your language, your country/region, your Time Zone and your location (with a latitude and longitude – or – by moving the openHab pin onto your location).
![]()