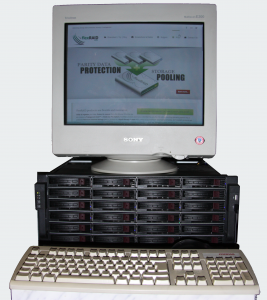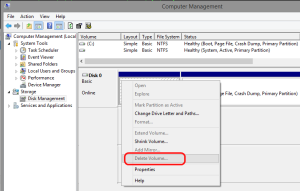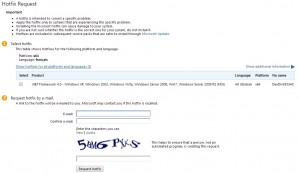When configuring the default Android’ EMail app, you have to set an “account” to access your mailbox. In most cases, you are using the email address of that mailbox. And by default, the EMail app will use that email address as the “sender” of all your mails. If you don’t want people to reply to that email address you should have set a “Reply Address” as “account“.
Click to Read More
You have to remove the account already created and reconfigure it:
- Start the Email App and open the Settings (Where you can see your account(s))
- Click on the “Delete” icon and select the account to be reconfigured with your “Reply Address”. Then press “Delete”.
- You will get a Warning like “Deleting this account also deletes all of its messages, contacts, and other data from the devices”. Be sure that all those data are also on your server so they are not lost. Only the local copy will be deleted.
- Now, click on the “+” icon to recreate your account.
- Type now your “Reply Address” as account, instead of the actual email address used to access your mailbox, with a dummy password (required to enable the “Next” button). Then, click on “Next” (possibly after ticking the option “send email from this account by default”.
- On the next screen, select your type of account (Pop3, IMap, Exchange)
- Next, as “user name”, type the email address used as actual account, with its password, to access your mailbox.
- Finally, complete all the other parameters as usual
Et voilà.
![]()