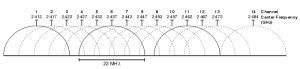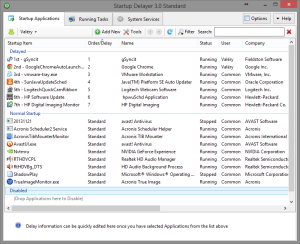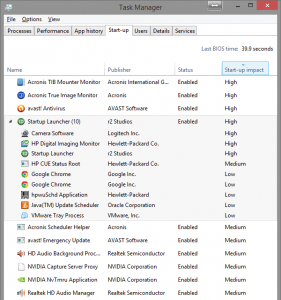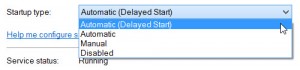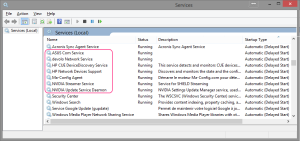I used to root Kids’ tablet Fuhi Nabi 2 in order to be able to install Google Play. But I got a notification from Fuhi two weeks ago announcing that Google Play was now available out of the box with their latest update… This one upgrades from Android 4.0.1 to 4.1.1… So, hop, hop, hop, I immediately decided to rollback my tablet to a stock Rom and give a try to that new update. Piece of cake… if you know how to proceed…
Click to Read More
- The Nabi 2 had Rom 1.9.37 and TWRP Recovery Image 2.2.2.1.
- I had a touch screen calibration issue with more recent TWRP. I didn’t try to most recent one however (E.g.: 2.6.3.0).
- Original site of TWRP can be found Here.
- All TWRP versions tested for Nabi 2 can be found here as well as the native Recovery Image from Fuhu.
- Download the stock Rom 2.0.5 and unzip it from your PC onto a SD card under \TWRP\Backups\<device serial number>\abcdstock123, then re-plug the SD into the Nabi 2
- This is the folder where TWRP did store my backup when I did root the device
- All Stock Versions can be found here.
- There should be 4 files: boot.emmc.win, boot.emmc.win.md5, recovery.emmc.win an System.ext4.win
- Install PDA.Net, to be found here, if not available anymore on your PC.
- Boot the Nabi 2 in recovery mode by pressing both the Volume + Button and the Power Button.
- Press twice the Volume – Button to move to the menu “Recovery Kernel”
- Press once the Volume + Button to enter the selected menu
- it takes quite a few seconds to enter. Be patient.
- Once entered in Teamwin (TWRP), select “Restore”
- Then select “Using external SD” and pick the Stock Rom version 2.0.5 copied on the SD
- Only restore System and Boot, but not your data!
- I presume that all your data, if any, are in gmail, google+, etc…
- Once the restore completed, reboot the system.
- It will take some time to reboot, installing the various packages, etc…
- Once back into Android, go to the “Settings” > “About” > “System Updates” > “Check now” for updates, “Download” it and install. Android will reboot at the end of that update.
- This was actually the “first part” of the upgrade from the Stock Rom 2.0.5 to 2.3.11. With that first part, you are not yet running Android 4.1.1. You have to redo the step here above once more to install the “second part”.
Notice: I had an issue with the installation of the “first part”. I think that the “update” file was corrupted because I lost the Wi-Fi connection for a few seconds during the download. So, I had to restart the operation and it went then well.
I had a bigger issue when I tried to install the “second part” of the update. During the reboot, I got the red triangle dead Android picture… This is because I still had traces of rooted files on the tablet. The update din’t recognize some system files and refused to proceed further… Fortunately, there is a solution…
- Download the fix OTA2.zip to be found here (named Part2 Work Around)
- Copy the zip as is onto the SD card under \TWRP\ and re-plug the SD into the Nabi 2
- Reboot into Recovery mode as explained previously
- Now, instead of “Restore”, select “Install” and pick the file OTA2.zip from the “external SD”
- As far as I am concerned, I did a “Wipe Cache/dalvik” after the installation..
- Reboot the system.
Et voilà. The Nabi 2 is now running a fresh Jelly Bean with all kids’ favorite games re-installed from Google Play. Big big thanks to XDA-Developers’ community for providing such a great support!!
Notice: I am now running a US version instead of a UK version… But I don’t care as everything seems ok 😛
Click to Read More
I am not that happy about the upgrade…
For sure, the new Android interface for the parents is great. But there is no real change for my kids except that:
- It’s much slower to boot
- It freezes regularly while my kids are unlocking the screen immediately after the boot. The lock screen start to slide and then freeze in the middle of the screen. I have no choice but hard-reboot (keeping the power button pressed for some seconds)
- It also freezes sometimes while my kids are playing. Not often but still… I never had any issue in the past.
And a problem that I always had: when charging the tablet, the tablet always completely switch off and it’s a real pain to reboot it once charged. I always have to wait a bit (> 1 minute) after unplugging the tablet before being finally able to boot. Possibly due to the fact I am on 230V/50Hz and some kind of protection ? It looks indeed like the tablet refuses to boot because the battery is too hot…
![]()