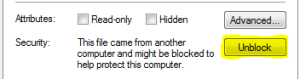I have been really puzzled by how to enable 3D on my Asus VG278HR screen.

It sometimes worked and sometimes did not ?! Actually, it’s quite easy to enable/disable it if all the conditions are met, such as the right refresh rate, the right resolution, the 3D screen as primary display, …
Click to Read More
Requirement to play 3D movies:
- A 3D screen with a 3D IR emitter: Mine is an ASUS VG278HR
- A 3D compatible graphic card: Mine is a Nvidia GeForce GTX 760
- “NVIDIA 3D Vision Video Player”: a player able to play 3D movies with side-by-side frames or up-and-down frames
- The complete “NVIDIA Control panel”, i.e.: including the nodes “3D Settings” and “Stereoscopic 3D” in addition to “Display”, “Performance” and “Video”. If you are missing those configuration nodes, install the very latest “drivers” from NVIDIA. I am currently using “320.49-desktop-win8-win7-winvista-64bit-english-whql.exe”
Notice: the difference between the ASUS VG278HR and ASUS VG278H is the 3D Infrared emitter embedded in the VG278HR to synchronize the glasses. Once the 3D is enabled, a small green led turns on on the emitter. This is the only way to know that the 3D is enabled. With a 3D screen without embedded IR, an external emitter must be bought. Also, one set of 3D glasses is included with the ASUS VG278HR.
To enable 3D, try first the wizard (should be done at least once):
- Right click the desktop > NVidia Control Panel > Stereoscopic 3D
- Check “Enable stereoscopic 3D”
- Select “3D TV Play” as Stereoscopic 3D Display Type
- Click “Run Setup Wizard”
All the screens (if several) will blink and the windows on the other screen will be moved. But finally the wizard will appear. Don’t click into another screen as the wizard would minimize. This wizard welcome screen must be title “Set up NVIDIA 3DTV Play” otherwise, it’s not the right one to be used to enable 3D with the VG278HR.
- Click “Next” on the welcome screen.
- You should now see a screen asking to “Turn On your glasses”. Press the button on the left side of your glasses. And click “Next”.
- On the next screen “Test your hardware setup”, you have to pick the right answers and then click “Next”. With only the left eye opened you should see the green shape only. With only the right eye opened, you should see the blue one only.
- On the next screen you “Verify your ability to see stereoscopic 3D pictures”. Select the right answer, accept the health notice and then click “Next”. The right answer is the left one (with a small elevate surface on top of the background).
- On the last screen I suggest to uncheck the option to start the demo.
You can experience issues to enable 3D with the wizard, or you can loose the 3D once you close the wizard or far later for some unclear reason. In any case, check bellow for required settings to be able to enable/re-enable 3D. Possibly restart the wizard once every settings is fixed.
Once the wizard completed, you will notice that the 3D is enabled (you see the green led turned on on top of the screen) but the resolution could be 1280 x 720. Ugly ! Unfortunately , if you try immediately to set 1980 x 1080 (which is recommended and supported for 3D) the 3D will probably be disabled. Don’t worry. This is due to the refresh rate. See bellow how to fix that.
If 3D is disabled or can’t be enabled
Check first that the Stereoscopic 3D mode is enabled: Right click the desktop > Screen resolution > select the option “Enable Stereoscopic 3D settings for all supported displays” and click “Apply”.
Next, set the ASUS VG278HR as the main display if you have multiple screens. Otherwise, I notice that 3D is not effective: right click the desktop > Screen resolution > select the ASUS screen > check “Make this my main display” and “Apply”.
Then, check that the Asus refresh rate is 24 Hertz: Right click the desktop > Screen resolution > select the ASUS screen > click “Advanced settings” > Go to the “Monitor” tab > select the refresh rate and “Apply”.
Notice: If 3D is enabled and you select anything above 24Hz as a refresh rate, it will be disabled immediately.
Finally, select a supported resolution such as 1920 x 1080 or 1280 x 720. If you select one of those resolution while the refresh rate is 24Hz, you should see Resolution: “1920 x 1080 (Recommended, 3D)” in the “Screen Resolution” window instead of simply “1920 x 1080 (Recommended)“. As soon as you click “Apply”, 3D should now be enabled.
Disable properly the 3D
In 3D mode, the screen appears to be grey although it’s really brilliant when 3D is disabled. This is normal as the refresh rate is divided by two (one frame must be generated for each eye).
So, if you want to switch from 3D mode to normal mode, the easiest is simply to disable/re-enable the “Stereoscopic 3D”. I did try various tools and command line without success: Right click the desktop > Screen resolution > deselect or select the option “Enable Stereoscopic 3D settings for all supported displays” and click “Apply”.
Notices:
- You have to enable 3D on the screen BEFORE starting your “NVIDIA 3D Vision Video Player”. If you did start it first, restart it otherwise your movie will be played side-by-side anyway.
- If your video does not expand to fit the screen and you want that, go to NVIDIA 3D Vision Video Player’s menu File > Aspect Ratio > 16:9
![]()