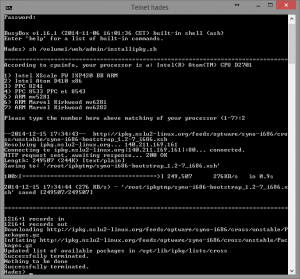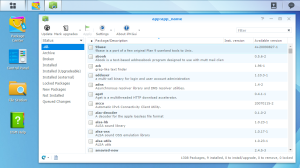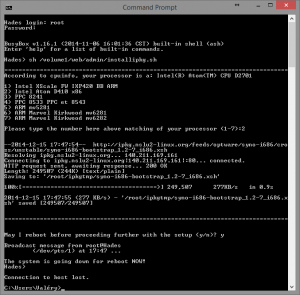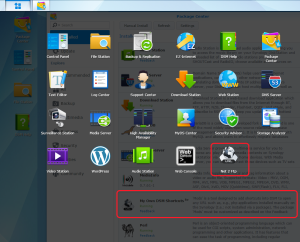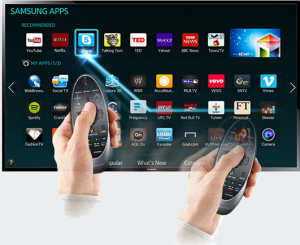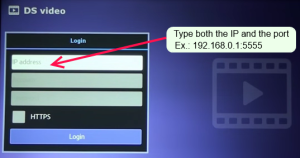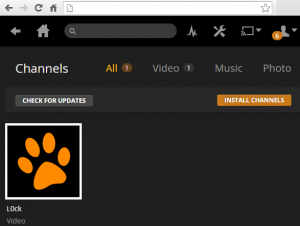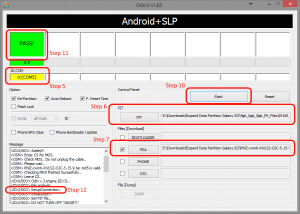In some cases, I want to use a headset to watch TV, the movies being played either by my HTPC, by the TV itself (internal receiver) or an external TV decoder. In some case, there is a sound-bar connected to the TV (via HDMI-ARC) or between the player and the TV. Where to connect my headset has been a source of headache until a professional audio dealer gave me the “universal” solution: a “Digital to Analog Audio converter”.
Click to Read More
Why this question is such an issue?
- First, because the sound-bar I am using has no audio out for a headset (i.e: a “AUX” connector). Otherwise, that would have been the logical place to connect the headset.
- Next, because I gave up to use the TV “AUX” audio out for headset:
- If a sound-bar is connected between the player and the TV, this last one automatically mutes its speakers and I don’t get any sound via the headset. It’s maybe possible to force the sound on the TV, but I didn’t find any such option (neither on the TV nor on the sound-bar).
- If the player is connected directly on the TV (when I don’t use a sound-bar), I have to unplug the headset each time I don’t use it. The headset is indeed automatically detected by the TV if it is plugged and the speakers are muted. This is really not practical.
- I didn’t try with the player connected directly to the TV and the TV connected to the sound-bar via HDMI-ARC (which could maybe work: i.e.: have sound via both audio output) as I gave up trying to use the TV audio “AUX”. Indeed, I have a Samsung TV with a really crappy audio “AUX” connector. The signal coming out is so poor that my wireless headset regularly switches off as detecting no good signal anymore.
- Finally, because using the HTPC audio “AUX” connector is far from practical.
- To use the headset, I have to reconfigure the Audio Device in Windows which is set by default to use the HDMI audio output (specific graphic drivers being used to send the sound via the HDMI connector).
- And when I unplug the headset, I have again to reconfigure the Audio Device to used the HMDI otherwise I get no sound anymore.Switching back to HDMI is indeed not automatic.
- Also, this solution only works when watching a movies with my HTPC, not when watching a broadcast on the TV itself or from any other external player…
The best solution is to connect a “Digital to Analog Audio converter” on the optical output of the TV.

- Albeit using a player directly connected on the TV, or when watching a broadcast directly received be the TV tuner, I simply have to mute the TV Speakers (or the sound-bar when one connected via HDMI-ARC). The sound continues to be flowed through the Optical output and I can regulate the volume directly on my headset.
- I didn’t try yet and will do so asap… but if the sound-bar is used and connected between the player and the TV, the sound should also still be flowed from the sound-bar to the TV though HDMI and next to the Optical Audio output. Only the Speakers and the Audio “Aux” should be muted… [to be continued]
IMPORTANT NOTICES
- Choose a Converter supporting all compressed audio formats such as Dolby Digital (AC3) and DTS 5.1. Some don’t fully support e.g. DTS and this could be very disappointing. Ex.: When using Smart Apps such as Plex or DS Video (from Synology) on a Samsung Smart TV, playing direct sound, the Converter will have to support correctly all the formats also supported by the TV and therefore not transcoded by Plex or Synology.
- To have sounds via both the HDMI-ARC and the Optical output, you may have to reconfigure some TV parameters. Ex.: on my Samsung Smart TV I had to set “Audio Output” = “Receiver” (instead of “Speakers”, …) and maybe set “Audio Format” = “PCM” (instead of DTS Neo 2:5). NB.: When using a Smart App, this one is able to change the “Audio Format” (via the Samsung API). I.e.: if you set “PCM” because “Dolby” is not supported by your Converter, an App like Plex could set it back to Dolby when direct playing a movie using that format…
I have tried a KanaaN (Digital to Analog Audio Converter): it was really not great… No support of DTS and continuous “noises” within Smart Apps (until one starts a movie)
I have now a Fiio DAC Audio USB D07. It supports both DD and DTS with great quality, works with all my TV channels (including HD such a TF1 HD in France) and produces no “noises” when using Smart Apps (like Plex, DS Audio, Youtube, Netflix, …) even with the volume of the headset at a high level.
![]()