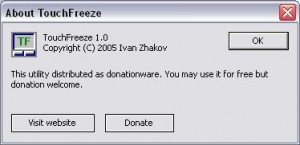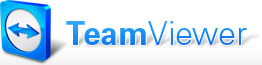I have detected a new issue this evening – with the new machine I am building on top of my Asus Striker II Formula – while trying to configure NIC Teaming in Windows Server 2012: one NIC appeared to be completely “off”.
One NIC (Network Interface Card – there are two on this motherboard) disappeared from the Windows’ devices list and was therefore not available anymore to be used for NIC Teaming… Looking at the back of the network card, it appeared to be “off” (None of the LED lights did light up).
NIC Status: There are two indicator LEDs on a typical NIC. A single lit green LED indicates the computer is connected to the network. This is called the “link” light. The second LED is amber in color. A flashing amber LED indicates message packet collisions are occurring. Occasional collisions are normal on a busy network, but a frequently lit amber LED is an indication of problems. A quickly flashing link LED (green) is a network activity indicator, meaning that communication is occurring. If the green link light is off, and the amber LED is blinking, then the NIC is in “power save” mode.
While I am not really sure about the change I made that is responsible for this issue, I suspect that it is a side effect of playing around to enable WOL and Hibernation on the machine. At least, similar issues have been reported on the web for this motherboard/NVidia Chipset when using the Sleep mode…
There was nothing to do in Windows to retrieve that NIC (I did uninstall and re-install the drivers, more recent drivers, … did reboot several times… and the NIC was not simply disabled in Windows).
While restarting once more the machine, I noticed that lights of the disabled NIC kept off during the reboot. Si, I did reboot the machine after a complete power off (> 1 minute). Then, the LED started to blink… But once Windows loaded, they went back off.
I finally succeeded to recover the NIC pressing the “Clear MOS” button on the back of the motherboard. This is resetting the BIOS to its default settings (In my case, I have to re-enable the RAID support on the onboard Sata Controller as well as “Power On By PCI/PCIE Devices” to support WOL).
Re-enabling WOL in the bios didn’t raise back the issue. Regarding Hibernation, I won’t test/re-enable it as I don’t plan to use it anymore. It’s indeed not recommended when using FlexRaid (I plan to use FlexRaid instead of Windows’ Storage Spaces. And anyway, to support that mode, I should replace my Graphic card by a more recent one.
NIC Teaming: There are 2 x 1GbE network interfaces available on my Asus Striker 2 Formula, but only one was actively used. The other one was not connected. A single 1GbE (which provides roughly 100Mbytes per second of throughput) is a common bottleneck for a file server, especially when reading data from cache or from many disk spindles (physical disk throughput is the other most common bottleneck). A simple solution for improving performances consist in enabling the multiple NICs and creating a NIC Teaming, also known as “Link Aggregation” or “Load Balancing and Failover (LBFO)”. It’s even really stupid simple to enable it with Server 2012. Well, not that stupid… as the switch could have to be configured adequately.
Actually, there are two benefits in using a Team of NICs: Performance and Resiliency.
Resiliency means that if one of the network cards fails, the remaining NICs in the team will continue making sure that traffic is getting through (Personnaly, I don’t car about this advantage).
Regarding the performance, the team is able to take advantage of the aggregate of all bandwidth available. So in theory, 2 x 1Gb NICs should be able to give 2Gb of bandwidth.
So far, I am using the default NIC Teaming configuration: Switch-Independent and Active/Active. To measure the performance I need two clients with one GbE port each. I have unfortunately only one available for now… the other one is put in pieces and waiting for some maintenance :/
Later, I will see if I can use a Switch-Dependent configuration. As soon as I find time to learn what can be configured on my switch: a Netgear JGS524E – Gigabit ProSafe Plus 24 ports.
![]()