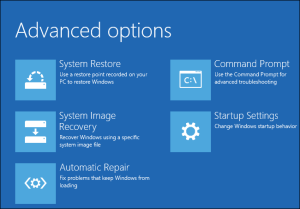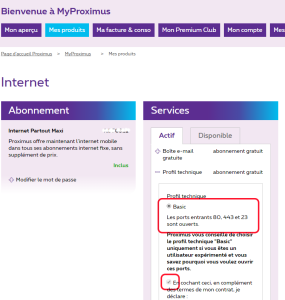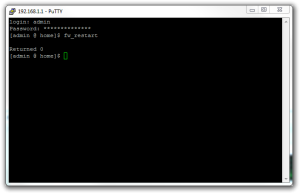Since a few weeks, WordPress is really slow when I access it from my LAN with it’s domain name http://beatificabytes.be
The problem was with the name resolution on my PC.
Click to Read More
My blog is hosted on my NAS, that I usually accessed via its netbios name or via its local IP address. But to make it easier for me, I also defined a domain ‘beatificabytes.be’ on my NAS’ DNS Server, with a A Records for www, pointing on the IP of the NAS.
So, I can access my blog locally with either the domain name ‘beatificabytes.be’ (if I am lazy) or with the fully qualified name ‘www.beatificabytes.be’.
The problem is that the actual URL of my blog, defined in WordPress’ settings, is ‘www.beatificabytes.be’. So, many pages of the blog are referencing scripts and images hosted on on that address ‘www.beatificabytes.be’.
And, a few weeks ago, for some unclear reason, my PC started to fail to access my NAS via the url ‘www.beatificabytes.be’. I was only able to access it with its netbios name, its IP or the domain name ‘beatificabytes.be’ (without www).
The reason was an issue with the name resolution on my PC (I thought it was an issue with the “DNS” Server but it was actually due to Avast’s feature ‘Secure DNS’).
Therefore, each page trying to load resources from www.beatificabytes.be was getting timeouts, making the rendering very slow (without any visual notification!)…
I did fix the name resolution issue and I can now access again my blog ‘full speed’.
Conclusion, open the Debug window of your browser to look at possible network or script errors 😉
![]()