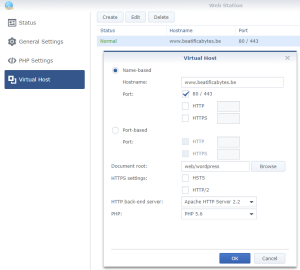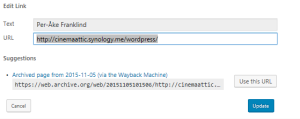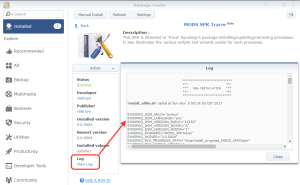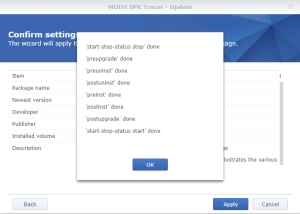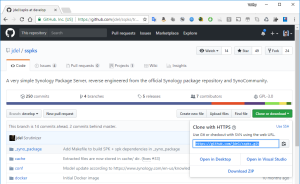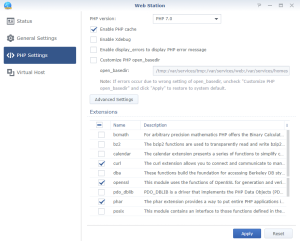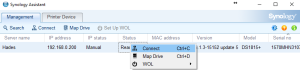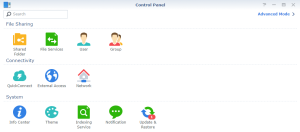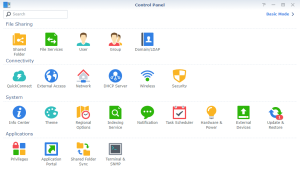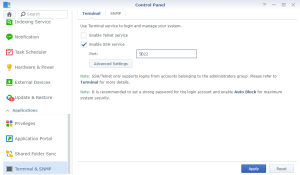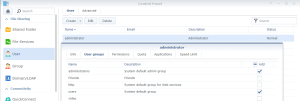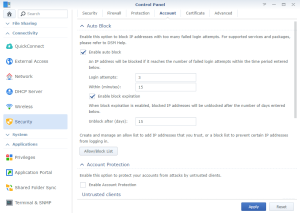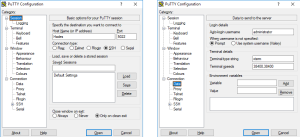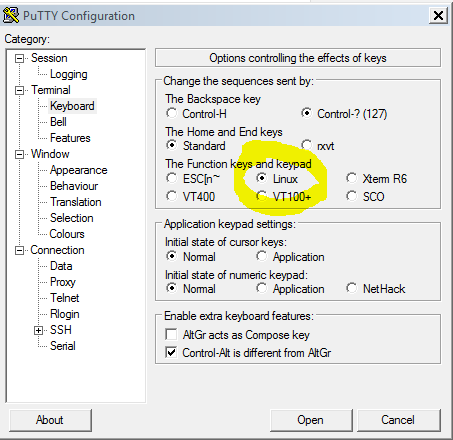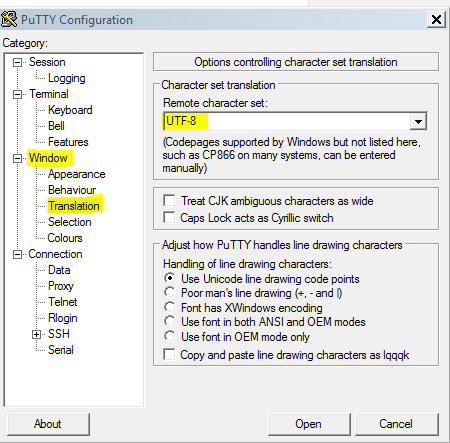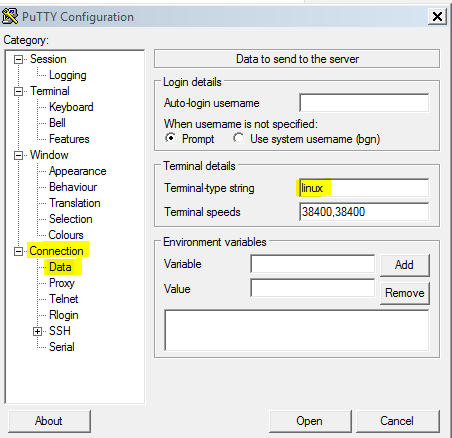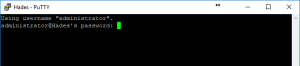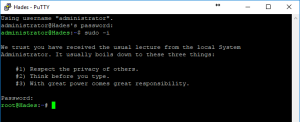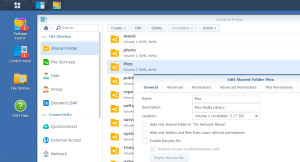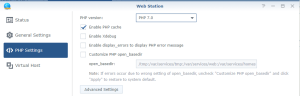I did reconfigure my Synology Web Stations to access my blog directly at www.beatificabytes.be instead of www.beatificabytes.be/wordpress/. The problem was to redirect next the old pages still referenced by google onto their new address. Ex.: www.beatificabytes.be/wordpress/softwares onto www.beatificabytes.be/softwares. Using a RewriteRule did the trick.
Click to Read More
Concretely, I did configure a Virtual Host in the Web Station
Next, I did reconfigure wordpress’s wp-config.php by replacing:
define(‘WP_HOME’,’/wordpress’);
define(‘WP_SITEURL’,’/wordpress’);
define(‘WP_SITEURL’, $pageURL . ‘/wordpress’);
with:
define(‘WP_HOME’,’https://www.BeatificaBytes.be’);
define(‘WP_SITEURL’,’https://www.BeatificaBytes.be’);
define(‘WP_SITEURL’, $pageURL’);
Finally, I did remove “/wordpress” from all URL’s in my own posts. I didn’t use a Search & Replace plugin like the “Better Search and Replace” to do the update directly in the database. Instead, I did use the plugin “Broken Link Checker” to Bulk Edit broken URLs.
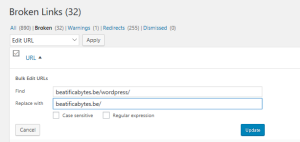 It took more time but was a much more “clean” approach as I only touched for sure broken links. (Notice: This Plugin runs in the background so you need patience for it to get the complete list of broken URLs. What’ really great is that for broken external links, it suggests the replacement by an archived version of the missing pages – via the WayBack Machine)
It took more time but was a much more “clean” approach as I only touched for sure broken links. (Notice: This Plugin runs in the background so you need patience for it to get the complete list of broken URLs. What’ really great is that for broken external links, it suggests the replacement by an archived version of the missing pages – via the WayBack Machine)
NB.: Here is another nice trick to list all broken URL’s in a website
wget --spider -o /var/log/wget.log -e robots=off -w 1 -r -p http://<youraddress>Finally, I had to redirect all old pages still referenced on Google to their new location. The obvious solution was to use a RewriteRule to be added in the .htaccess file used by WordPress (In my case, in /var/services/web/wordpress/.htaccess). Unfortunately, it took me hours to find the trick as, instead of reading the whole apache’s RewriteEngine documentation, I tried to figure out myself how to do it, based on samples found on the web.
Finally, I read these french documentations:
And it’s only by reading the documentation about the flag that I understood the need to use the special flag [R] (I already tried at least more than 20 various rules before understanding I had to specify the flag R(edirect)…)
So, here it is: RewriteRule ^wordpress/(.*)$ /$1 [R,L]
- Match any path starting with “wordpress/” and followed by “anything else”
- Replace it with the part matching “anything else”
- And if a match was found, do a R(edirect) and this was the L(ast) rule to apply (i.e.: stop).
I didn’t change anything else. Also, changes in the .htaccess are taken into account immediately, without the need to restart the WebStation.
# Synology PHP
AddHandler default-handler .htm .html .shtml
AddHandler php-fastcgi .php
AddType text/html .php
Action php-fastcgi /php56-fpm-handler.fcgi
# Synology PHP
# BEGIN WordPress
<IfModule mod_rewrite.c>
RewriteEngine On
RewriteBase /
RewriteRule ^wordpress/(.*)$ /$1 [R,L]
RewriteRule ^index\.php$ – [L]
RewriteCond %{REQUEST_FILENAME} !-f
RewriteCond %{REQUEST_FILENAME} !-d
RewriteRule . /index.php [L]
</IfModule>
# END WordPress
Et voilà.
NB.: Here is a useful website to test online .htaccess RewriteRule’s
![]()